Убираем права администратора на компьютере
Содержание:
- Почему важно ограничить права администратора на компьютере?
- Методы безопасного снижения привилегий в ОС Windows 10
- Использование учетной записи с ограниченными правами
- Управление учетными записями (UAC) в операционной системе Windows 10
- Изменение настроек безопасности через Центр обеспечения безопасности Windows
- Применение групповых политик для ограничения прав администратора
- Проверка и обновление программ и драйверов для безопасного функционирования системы
- Вопрос-ответ
 Освоение арсенала инструментов операционной системы для эффективного контроля прав доступа к системным ресурсам является одним из ключевых навыков каждого пользователя. Возможность администрирования без упоминания слова "администратора" находится в центре внимания многих обладателей Windows 10.
Освоение арсенала инструментов операционной системы для эффективного контроля прав доступа к системным ресурсам является одним из ключевых навыков каждого пользователя. Возможность администрирования без упоминания слова "администратора" находится в центре внимания многих обладателей Windows 10.
Методы настройки, манипулирование параметрами безопасности, исследование различных способов управления – вот что нас ждет в этом путеводителе. От простых шагов до более сложных настроек, мы исследуем пути достижения необходимой безопасности без особых привилегий.
Как преодолеть ограничения без потери функциональности? Как манипулировать параметрами доступа к системным ресурсам без прямого обращения к "администратору"? Давайте взглянем на наши опции и освоим алгоритмы, позволяющие контролировать систему на всех уровнях.
Почему важно ограничить права администратора на компьютере?
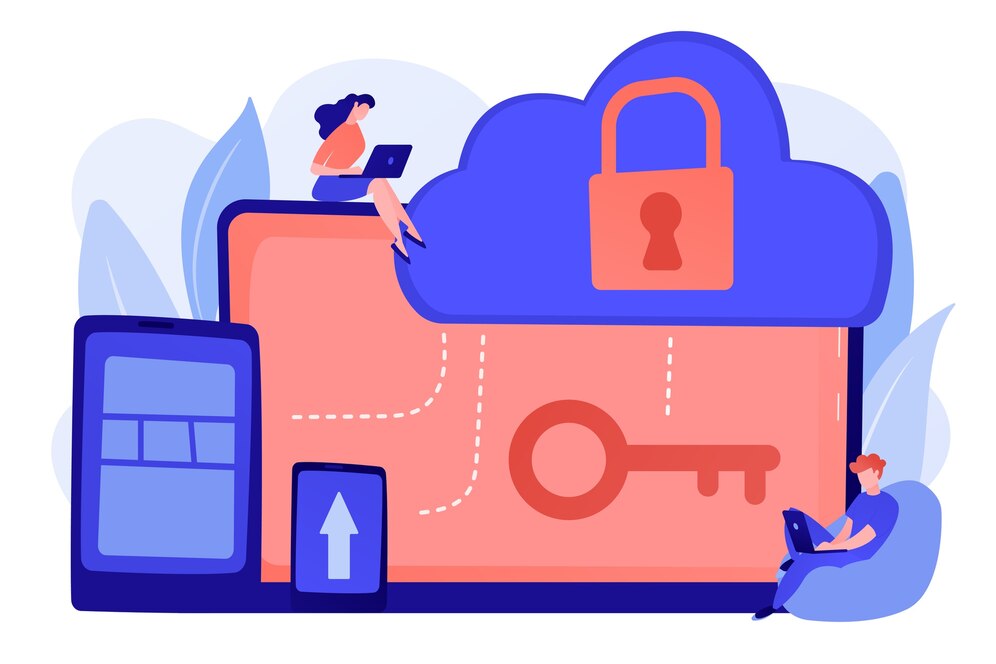 Обладание полными правами администратора на операционной системе Windows, установленной на вашем ноутбуке, может представлять серьезные риски безопасности и угрозы для вашей системы. Ограничение этих прав может значительно снизить вероятность возникновения нежелательных ситуаций. Ограничение прав администратора позволяет создать более безопасное окружение, где пользователи имеют доступ только к необходимым функциям и приложениям, предотвращая таким образом случайные или преднамеренные действия, которые могут нанести вред вашей системе.
Обладание полными правами администратора на операционной системе Windows, установленной на вашем ноутбуке, может представлять серьезные риски безопасности и угрозы для вашей системы. Ограничение этих прав может значительно снизить вероятность возникновения нежелательных ситуаций. Ограничение прав администратора позволяет создать более безопасное окружение, где пользователи имеют доступ только к необходимым функциям и приложениям, предотвращая таким образом случайные или преднамеренные действия, которые могут нанести вред вашей системе.
Предоставление пользователям полных прав администратора может привести к нежелательным изменениям в системных файлах, установке вредоносного ПО или случайному удалению важных данных. Ограничение этих прав помогает снизить вероятность таких инцидентов и обеспечить стабильную работу компьютера. Кроме того, ограничение прав администратора способствует соблюдению принципов наименьших привилегий, что означает, что пользователи получают только те права, которые необходимы для выполнения своих задач. Это помогает предотвратить непреднамеренные ошибки или злонамеренные действия, которые могут нарушить работоспособность системы и безопасность данных. В целом, ограничение прав администратора на компьютере является важной мерой безопасности, которая помогает защитить вашу систему от различных угроз и обеспечить ее стабильную и безопасную работу.
Методы безопасного снижения привилегий в ОС Windows 10
- Использование учетных записей с ограниченными правами.
- Настройка контроля учетных записей (UAC).
- Использование групповых политик для ограничения прав доступа.
- Установка программ и приложений только из надежных источников.
- Регулярное обновление операционной системы и программного обеспечения.
Реализация этих методов поможет обеспечить надежную защиту вашего ноутбука, предотвращая нежелательные изменения и доступ к важным системным ресурсам.
Использование учетной записи с ограниченными правами
При использовании операционной системы Windows 10 на ноутбуке, важно понимать, как эффективно управлять доступом к различным функциям и файлам. В данном разделе мы рассмотрим методы использования учетной записи с ограниченными привилегиями для повышения безопасности и контроля над системой.
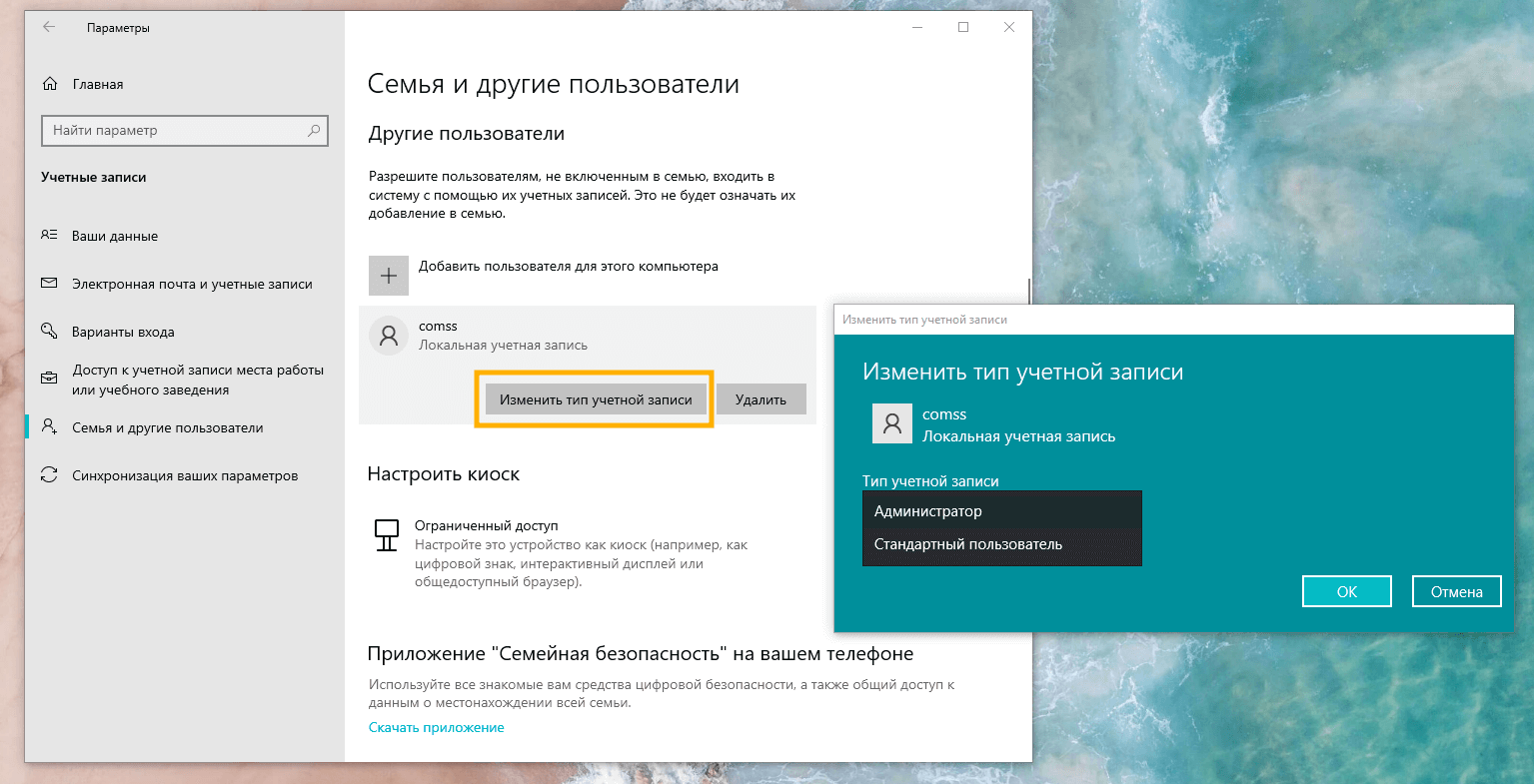
Применение ограниченных прав доступа на ноутбуке с Windows 10 представляет собой не только способ обеспечить защиту данных, но и метод повышения эффективности использования системы. Возможность управления доступом к определенным приложениям, настройкам и файлам позволяет создать более безопасное и удобное окружение для работы.
- Используйте ограниченные учетные записи для повседневных задач, оставляя права администратора только для необходимых операций.
- Настройте доступ к файлам и папкам таким образом, чтобы каждый пользователь имел доступ только к необходимым данным.
- Установите пароль на учетную запись администратора для предотвращения несанкционированного доступа к системным настройкам.
Использование учетной записи с ограниченными правами на ноутбуке с Windows 10 позволяет обеспечить безопасность данных и упростить управление системой, предоставляя пользователям только необходимые привилегии для выполнения их задач.
Управление учетными записями (UAC) в операционной системе Windows 10
В данном разделе рассмотрим методы изменения параметров управления учетными записями (UAC) на ноутбуке под управлением операционной системы Windows 10. Настройка учетных записей играет ключевую роль в обеспечении безопасности системы, регулируя доступ пользователей к административным функциям и ресурсам.
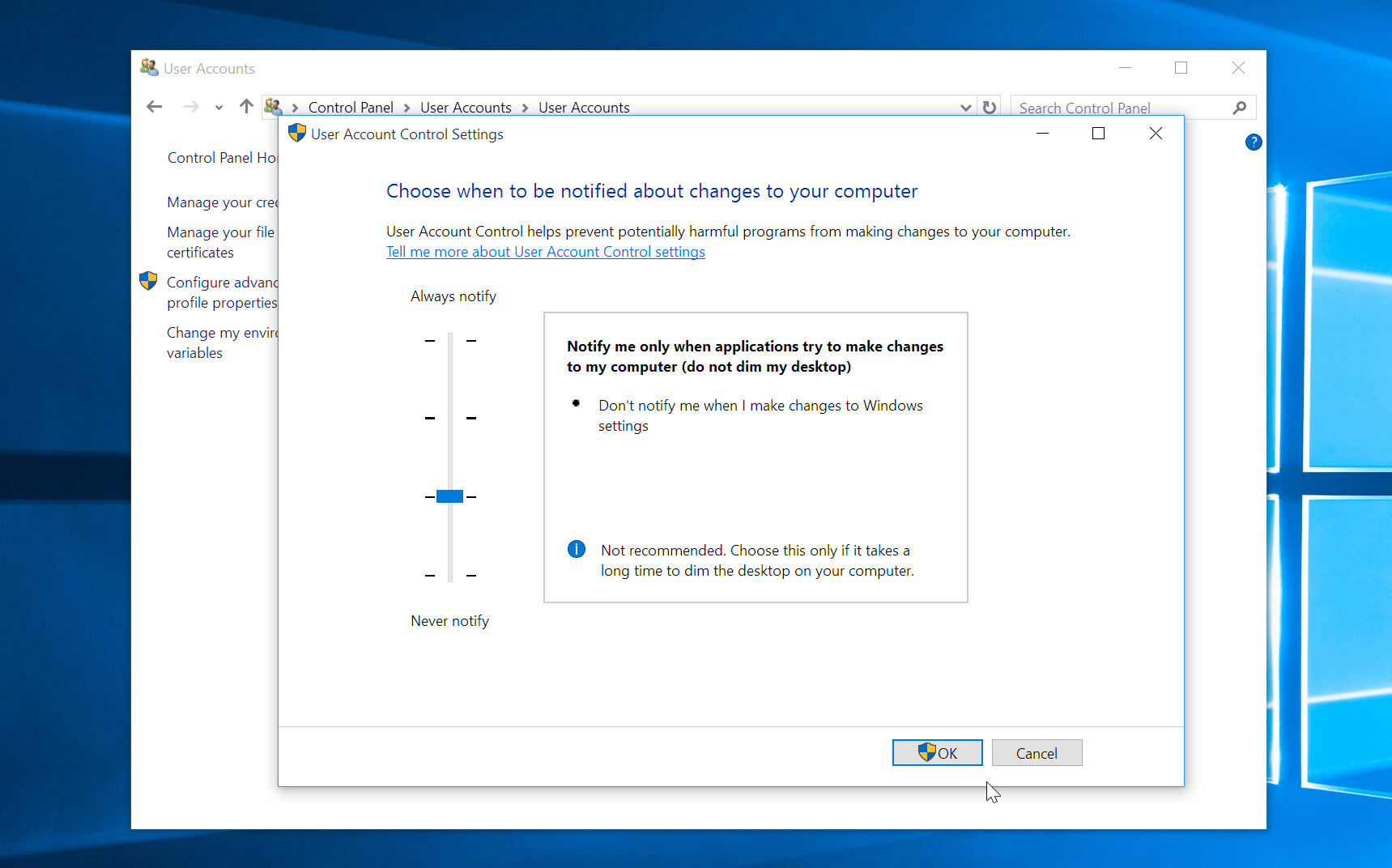
Изменение уровня безопасности UAC
Для настройки контроля учетных записей и управления правами администратора в Windows 10 необходимо выполнить ряд шагов. Один из них – изменение уровня безопасности UAC. Этот параметр определяет, какие уведомления и запросы подтверждения будут отображаться при попытке выполнения задач, требующих повышенных привилегий. Для выполнения данной операции войдите в раздел настроек "Параметры системы" и выберите "Обновление и безопасность". Далее перейдите в раздел "Центр обновления и безопасности" и выберите "Настройки безопасности". Здесь вы сможете изменить уровень безопасности UAC с помощью ползунка или переключателя.
Настройка доступа к административным ресурсам
Помимо изменения уровня безопасности UAC, в Windows 10 также доступны инструменты для управления доступом к административным ресурсам. Для этого можно использовать учетные записи пользователя и групповые политики. Чтобы настроить доступ к административным ресурсам, откройте "Панель управления" и выберите "Учетные записи пользователей". Здесь вы сможете создать новые учетные записи или изменить существующие, определяя их привилегии и доступ к административным функциям. Также можно воспользоваться групповыми политиками для управления правами доступа пользователей. Для этого откройте "Менеджер локальной групповой политики" и настройте соответствующие параметры в разделах "Компьютерная конфигурация" и "Пользовательская конфигурация".
Изменение настроек безопасности через Центр обеспечения безопасности Windows
При работе на ноутбуке под управлением Windows 10, возникает необходимость в настройке уровня безопасности системы. Центр обеспечения безопасности Windows предоставляет возможность внесения изменений, которые повысят защищенность устройства и данных пользователя.
Административные привилегии
Для выполнения операций, требующих повышенных прав, необходимо наличие административных привилегий. Понижение уровня административных прав может быть необходимо из соображений безопасности или для ограничения доступа к определенным функциям системы.
Настройка через Центр обеспечения безопасности
Изменение уровня привилегий возможно через Центр обеспечения безопасности Windows. Этот инструмент предоставляет пользователю возможность управлять настройками безопасности системы, включая управление учетными записями и уровнем доступа.
| Шаг | Действие |
|---|---|
| 1 | Откройте Центр обеспечения безопасности Windows. |
| 2 | Перейдите в раздел "Настройка учетных записей". |
| 3 | Выберите нужную учетную запись. |
| 4 | Измените уровень привилегий на необходимый. |
Применение групповых политик для ограничения прав администратора
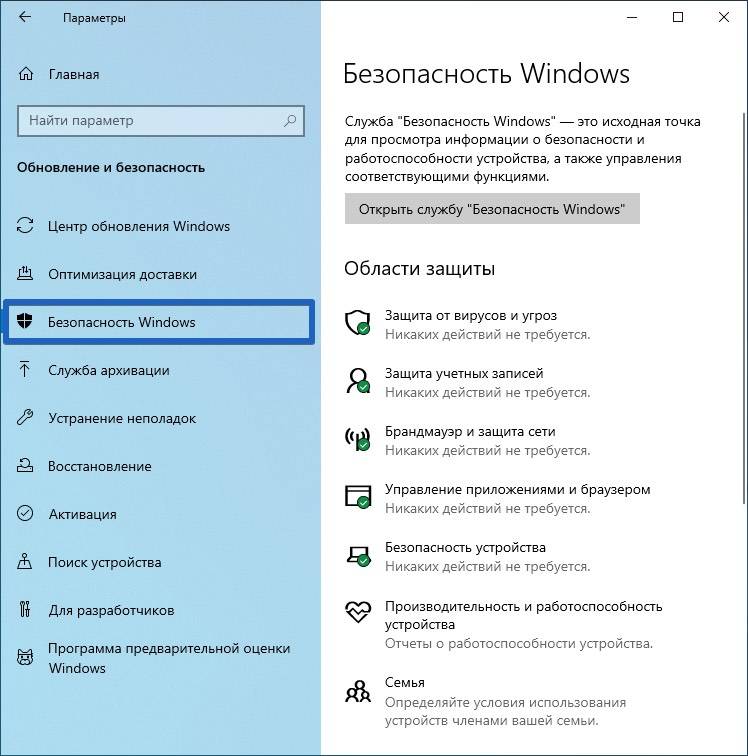 Основные принципы групповых политик
Основные принципы групповых политик
Групповые политики представляют собой мощный инструмент для управления конфигурацией компьютеров в сети. С их помощью можно устанавливать и изменять параметры безопасности, настройки реестра, программное обеспечение и другие аспекты работы операционной системы. 10 групповых политик позволяют настраивать доступ к определенным функциям и ресурсам для различных категорий пользователей. Это позволяет создавать гибкие правила безопасности, исключающие необходимость вручную изменять права администратора для каждого отдельного пользователя.
Применение групповых политик на ноутбуке
В контексте использования на ноутбуке, групповые политики позволяют создавать единые стандарты безопасности и доступа к данным для всех устройств в сети. Настройка прав администратора через групповые политики обеспечивает централизованное управление, что существенно упрощает процесс обеспечения безопасности в корпоративной среде.
Использование групповых политик на ноутбуке не только повышает уровень безопасности, но также упрощает администрирование и снижает вероятность человеческих ошибок при настройке прав доступа.
Проверка и обновление программ и драйверов для безопасного функционирования системы
Настройка и обновление программ:
Периодическая проверка установленных программ на наличие доступных обновлений является необходимой процедурой для поддержания безопасности системы. Воспользуйтесь встроенными инструментами или специализированными программами для поиска и установки актуальных версий программного обеспечения.
Обновление драйверов устройств:
Стабильная работа устройств компьютера зависит от правильно функционирующих драйверов. Периодически проверяйте наличие обновлений для драйверов устройств на официальных веб-сайтах производителей или используйте встроенные инструменты для автоматической установки актуальных версий.
Регулярные проверки и обновления:
Установка регулярных напоминаний о необходимости проверки и обновления программ и драйверов поможет поддерживать систему в актуальном состоянии без необходимости предоставления особых прав. Своевременные обновления обеспечат оптимальную производительность и защитят систему от уязвимостей.
Вопрос-ответ
Как убрать права администратора в Windows 10?
Существует несколько способов убрать права администратора в Windows 10. Один из них - создание нового учетной записи с ограниченными правами. Для этого перейдите в "Параметры" -> "Учетные записи" -> "Семейные и другие пользователи" -> "Добавить кого-то еще на этот ПК". Выберите "Я не имею данной лицензии" и следуйте инструкциям. Другой способ - изменение уровня доступа существующей учетной записи. Это можно сделать через "Параметры" -> "Учетные записи" -> "Ваша информация". Там выберите "Изменить тип учетной записи" и установите уровень доступа как "Стандартный пользователь".
Как убрать права администратора на ноутбуке?
Убрать права администратора на ноутбуке можно несколькими способами, в зависимости от версии операционной системы. Для Windows 10, вы можете создать новую учетную запись с ограниченными правами или изменить уровень доступа существующей учетной записи. Для этого перейдите в "Параметры" -> "Учетные записи" -> "Семейные и другие пользователи" -> "Добавить кого-то еще на этот ПК" или "Изменить тип учетной записи". Другой метод - использование командной строки с правами администратора для изменения типа учетной записи. Например, вы можете выполнить команду "net localgroup administrators [имя пользователя] /delete" для удаления пользователя из группы администраторов.
Как убрать права администратора в Windows?
Для удаления прав администратора в Windows можно воспользоваться различными методами, в зависимости от версии операционной системы. В Windows 10, вы можете создать новую учетную запись с ограниченными правами через "Параметры" -> "Учетные записи" -> "Семейные и другие пользователи" -> "Добавить кого-то еще на этот ПК" или изменить тип учетной записи через "Параметры" -> "Учетные записи" -> "Ваша информация". Также можно воспользоваться командной строкой с правами администратора для изменения типа учетной записи. Для более старых версий Windows, процедура может отличаться, но общие принципы остаются теми же.
Как убрать права администратора?
Чтобы убрать права администратора в Windows, можно воспользоваться несколькими методами. Один из них - создание новой учетной записи с ограниченными правами. Для этого перейдите в "Параметры" -> "Учетные записи" -> "Семейные и другие пользователи" -> "Добавить кого-то еще на этот ПК" и следуйте инструкциям. Другой способ - изменение уровня доступа существующей учетной записи. Это можно сделать через "Параметры" -> "Учетные записи" -> "Ваша информация". Там выберите "Изменить тип учетной записи" и установите уровень доступа как "Стандартный пользователь". Для выполнения некоторых действий может потребоваться ввод пароля администратора.
Читайте также:
– Как повысить уровень доступа к сети
– Уровень доступа к сети Tcp IP
– Эффективное управление доступом в компьютерной сети
– Как обеспечить эффективное управление правами доступа в сети
– Права доступа в сети интернет
– Как избавиться от прав администратора на папке
– Лучшие альтернативы программе CorelDRAW
– Как разделить сеть и интернет
