Устранение проблем совместимости программ в Windows
Содержание:
- Почему возникают проблемы совместимости программ
- Инструменты совместимости программ с операционной системой
- Решение №1: исправление неполадок совместимости
- Решение №2: Отключение помощника совместимости программ Windows
- Решение №3: редактор реестра
- Решение №4: отключение UAC
- Решение №5: обновление и переустановка драйверов
- Решение №6: виртуализация
- Заключение
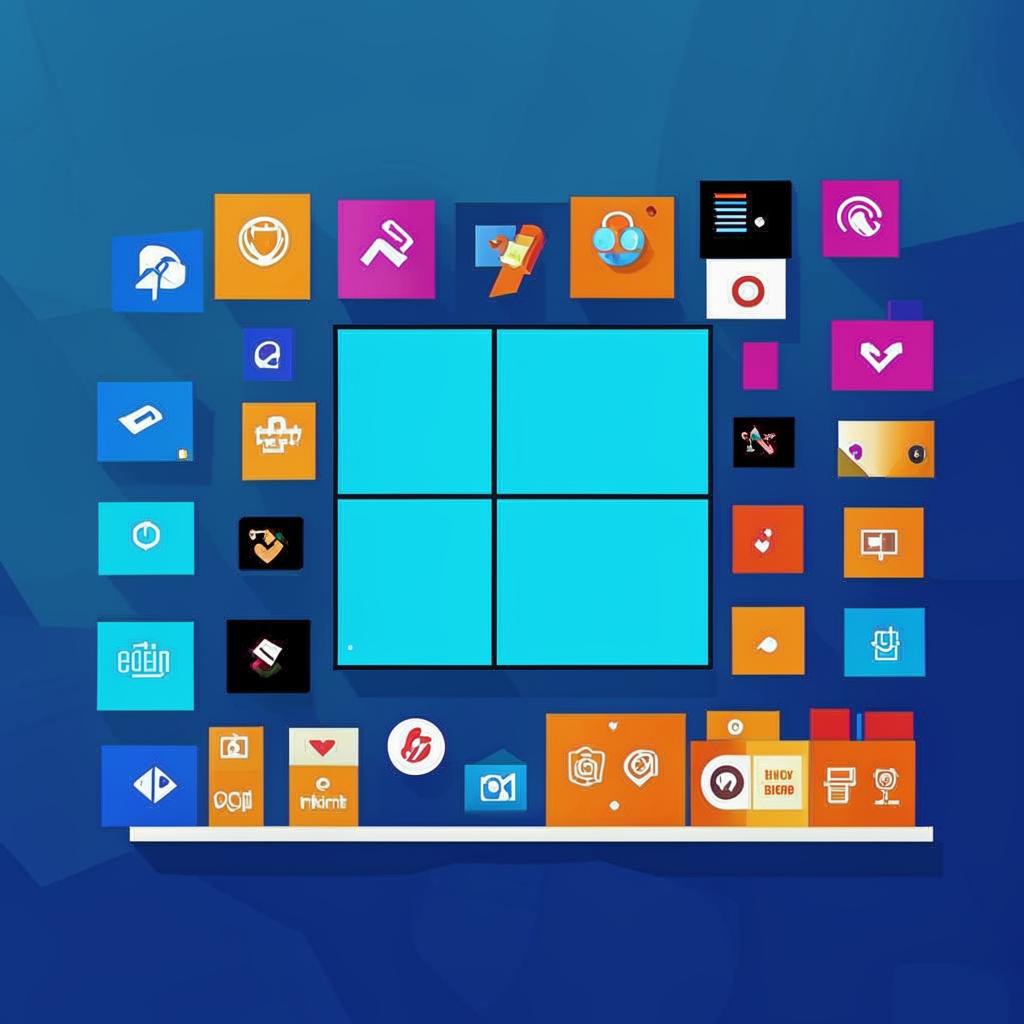 В мире информационных технологий совместимость программных продуктов играет ключевую роль в обеспечении бесперебойной работы компьютерных систем. Однако, в среде операционной системы Windows, пользователи часто сталкиваются с проблемами совместимости, которые могут привести к сбоям, ошибкам и даже к полной неработоспособности приложений.
В мире информационных технологий совместимость программных продуктов играет ключевую роль в обеспечении бесперебойной работы компьютерных систем. Однако, в среде операционной системы Windows, пользователи часто сталкиваются с проблемами совместимости, которые могут привести к сбоям, ошибкам и даже к полной неработоспособности приложений.
Устранение этих проблем является критическим аспектом поддержки и обслуживания компьютерных систем. В данной статье мы рассмотрим несколько основных причин возникновения проблем совместимости программ в операционной системе Windows, а также предложим эффективные методы и стратегии их решения. Разберемся, какие инструменты и подходы могут быть использованы для устранения конфликтов между приложениями, обеспечивая стабильную и безопасную работу операционной системы для пользователей.
Почему возникают проблемы совместимости программ
Проблемы совместимости программ в операционной системе Windows могут возникать по ряду причин:
- Обновления операционной системы – обновления Windows могут изменять API (Application Programming Interface) или другие системные компоненты, что может привести к несовместимости с некоторыми приложениями, особенно если они не обновлялись производителем.
- Изменения настроек и конфигураций – изменения в настройках или конфигурациях операционной системы могут влиять на работу приложений, особенно если они зависят от определенных системных параметров.
- Конфликты между приложениями – некоторые приложения могут иметь конфликты между собой из-за использования одних и тех же системных ресурсов или библиотек.
- Устаревшие или несовместимые драйверы – устаревшие или несовместимые драйверы устройств могут вызывать проблемы совместимости при работе с определенными программами.
- Несовместимость версий и форматов файлов – различные версии программ могут использовать разные форматы файлов или структуры данных, что может привести к проблемам совместимости при попытке открыть файлы, созданные в других версиях.
- Отсутствие обновлений и поддержки – некоторые старые программы могут прекратить получение обновлений и поддержки со стороны разработчиков, что может привести к их несовместимости с более новыми версиями операционной системы.
- Проблемы с защитой и безопасностью– антивирусное и другое программное обеспечение безопасности может блокировать выполнение некоторых программ из-за ошибочного распознавания их как угрозы, что также может вызывать проблемы совместимости.
Обеспечиваем надежное современное IT-обслуживание для любого бизнеса и организаций. Индивидуальный подход – мы точно знаем, какой аутсорсинг нужен именно вашему бизнесу. Гибкая линейка тарифов – платите только за те услуги, которыми вы пользуетесь. Бесперебойная работа компьютеров и серверов. Обращайтесь и мы предложим вам лучшее решение!
Инструменты совместимости программ с операционной системой
Существует несколько инструментов, приложений и сервисов, которые помогают устранить проблемы совместимости программ в операционной системе Windows. Некоторые из них включают в себя:
Microsoft Compatibility Administrator. Этот инструмент позволяет администраторам компаний создавать и применять совместимостные базы данных, которые позволяют запускать старые программы на более новых версиях Windows.
AppCompat Toolkit. Этот пакет инструментов от Microsoft содержит различные утилиты для анализа и решения проблем совместимости приложений в Windows.
Попробуйте инновационное IT-обслуживание для своей компании! Первый месяц – бесплатно. Узнайте больше: premium.zscomp.ru
Windows Compatibility Center. Он предоставляет информацию о совместимости программ и устройств с различными версиями операционной системы Windows. Пользователи могут проверить совместимость своих приложений и устройств перед обновлением или установкой новой версии Windows.
Program Compatibility Troubleshooter. Этот встроенный инструмент в Windows автоматически анализирует проблемы совместимости и пытается найти решения для запуска приложений.
Third-party Compatibility Tools. Некоторые компании предлагают свои собственные инструменты для устранения проблем совместимости в Windows. Например, компания CodeWeavers разработала CrossOver, который позволяет запускать приложения, разработанные для других операционных систем, на Windows без необходимости установки ОС-гостя.
Виртуализация. Использование программ виртуализации, таких как VMware или VirtualBox, позволяет запускать приложения в изолированной виртуальной среде, что может помочь в обходе проблем совместимости с основной операционной системой.
 Читайте также: Как отключить службу совместимости программ Windows
Читайте также: Как отключить службу совместимости программ Windows
Обновления и исправления. Регулярные обновления операционной системы Windows могут включать исправления и улучшения совместимости, поэтому важно устанавливать все доступные обновления.
Выбор подходящего инструмента или сервиса зависит от конкретной проблемы совместимости и требований пользователя.
Теперь рассмотрим несколько практических решений проблем совместимости программ с разными версиями Windows.
Решение №1: исправление неполадок совместимости
«Исправление неполадок совместимости» (Compatibility Troubleshooter) – встроенный механизм в операционной системе Windows, который позволяет автоматически анализировать и решать проблемы совместимости приложений. Вот как работает этот механизм в Windows 7, Windows 10 и Windows 11.
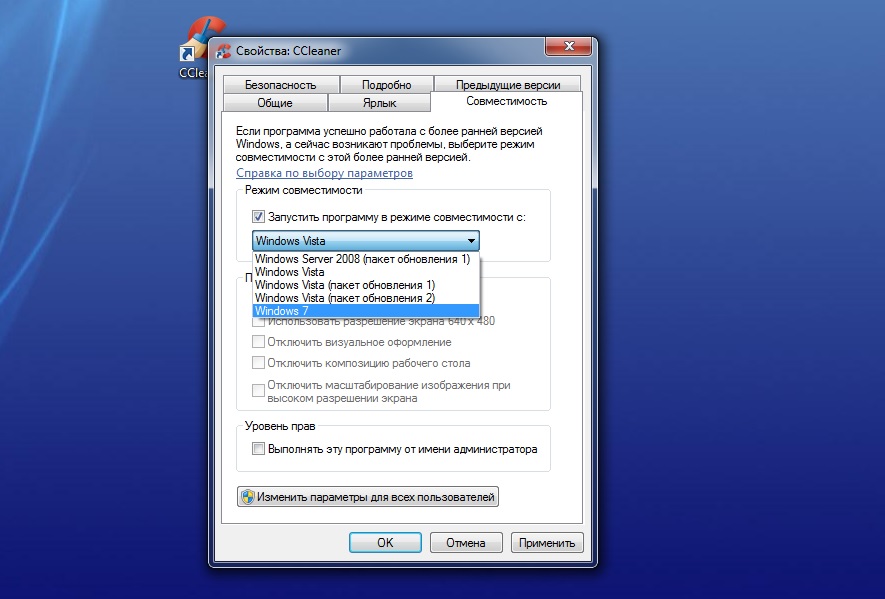
В Windows 7:
- Щелкните правой кнопкой мыши на ярлыке программы или исполняемом файле, который вызывает проблемы совместимости.
- В контекстном меню выберите «Свойства».
- В открывшемся окне выберите вкладку «Совместимость».
- На этой вкладке вы увидите опцию «Запустить программу в режиме совместимости». Активируйте ее, а затем выберите версию Windows, с которой программа должна совместимо работать.
- После этого нажмите "Применить" и "ОК", чтобы сохранить изменения.
 Читайте также: Программы для проверки совместимости Windows 11
Читайте также: Программы для проверки совместимости Windows 11
В Windows 10 и Windows 11:
- Щелкните правой кнопкой мыши на ярлыке программы или исполняемом файле, который вызывает проблемы совместимости.
- В контекстном меню выберите «Решение проблем».
- В появившемся окне выберите «Запуск программы в режиме совместимости».
- Далее следуйте инструкциям мастера поиска и исправления проблем совместимости.
- Мастер автоматически определит проблемы совместимости и предложит соответствующие настройки для их исправления.
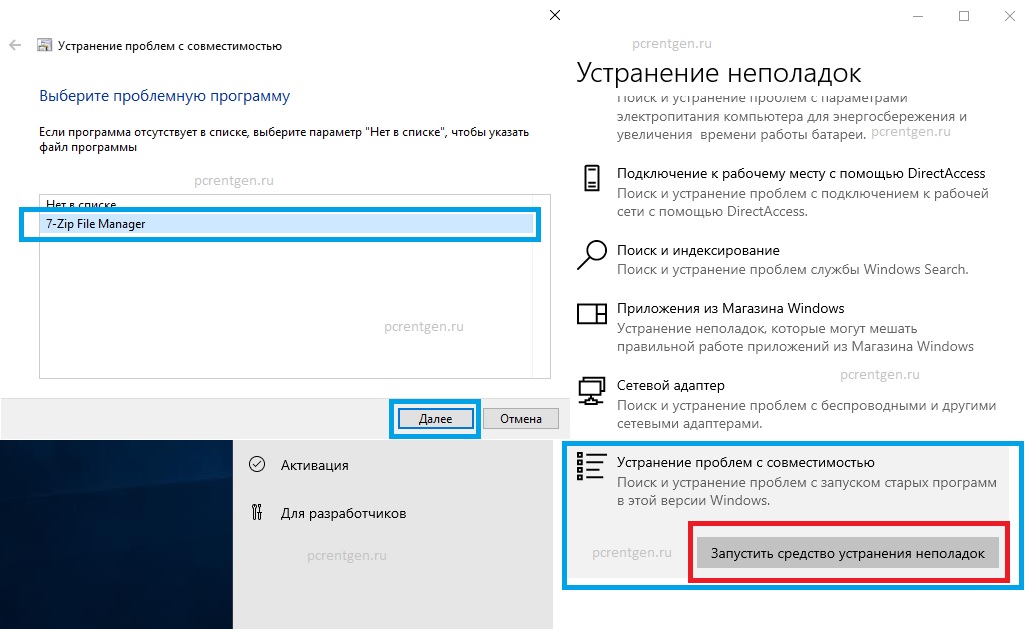
В Windows 10 и Windows 11 механизм исправления проблем совместимости также может предложить использовать специальный режим совместимости при запуске программы. Этот режим позволяет программе запускаться с настройками, подходящими для выбранной версии Windows.
Таким образом, «Исправление неполадок совместимости» предоставляет простой и эффективный способ адаптировать приложения к различным версиям операционной системы Windows и устранять проблемы с их совместимостью.
Решение №2: отключение помощника совместимости программ Windows
Отключение помощника совместимости программ в операционной системе Windows позволяет предотвратить автоматическое запускание механизма анализа и решения проблем совместимости для определенных программ или исполняемых файлов. В случае, если вы предпочитаете управлять совместимостью приложений вручную или не желаете, чтобы Windows предлагал автоматические решения для проблем совместимости, отключение помощника совместимости программ может быть полезной опцией. Вот как можно отключить помощника совместимости программ в различных версиях операционной системы Windows.
Бесперебойно работающая техника. Корпоративные данные в полной безопасности. Онлайн-контроль состояния компьютеров и серверов. Работа на VDS-серверах. Безопасный доступ. Быстрая техподдержка. Экстренные выезды в офис без ограничений. Удаленный IT-отдел. И это всё – по фиксированной стоимости. Для нас это не пустые слова, а стандарт нашего IT-обслуживания бизнеса, учреждений и организаций. Свяжитесь с нами и мы предложим лучшее решение!
В Windows 7:
- Откройте Панель управления.
- Перейдите в раздел «Система и безопасность», а затем выберите «Исправление неполадок совместимости».
- В левой панели выберите «Отключить помощник совместимости программ Windows».
- В появившемся окне нажмите «Далее».
- Выберите «Нет, я не хочу участвовать», а затем нажмите «Далее».
- Нажмите «Закрыть», чтобы завершить процесс.
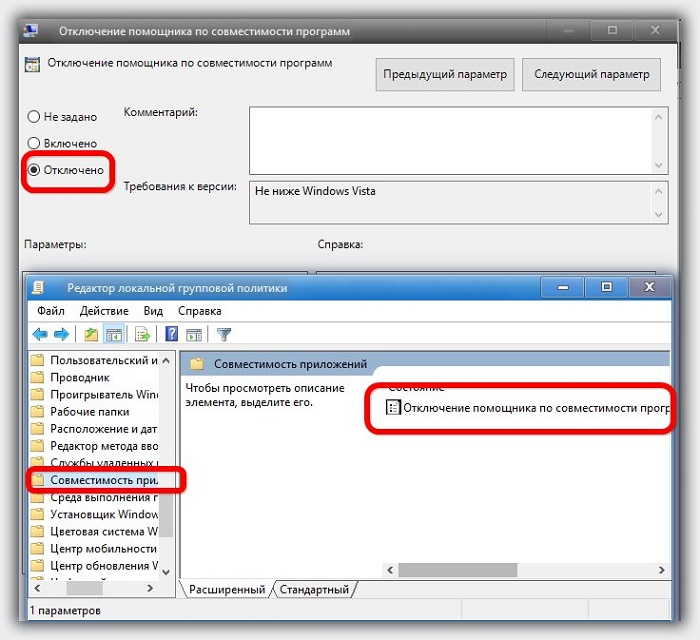
В Windows 10 и Windows 11:
- Откройте Параметры Windows, нажав комбинацию клавиш Win + I.
- Перейдите в раздел "Система", а затем выберите «О программе и обновлениях».
- В левой панели выберите «Диагностика и отладка».
- В разделе «Параметры отладки» отключите опцию «Помощник совместимости программ Windows».
- Закройте окно настроек.
После выполнения этих шагов помощник совместимости программ Windows будет отключен, и Windows не будет автоматически предлагать решения для проблем совместимости программ. Важно помнить, что отключение этой функции может потребоваться только в случае, если вы предпочитаете управлять совместимостью приложений вручную.
Решение №3: редактор реестра
Редактор реестра (Registry Editor) в операционной системе Windows представляет собой инструмент, позволяющий пользователям просматривать и изменять настройки реестра операционной системы. Реестр Windows – централизованное хранилище информации, содержащее настройки и параметры системы, установленных приложений, пользовательских настроек и многое другое.
Узнайте, что такое современное профессиональное IT-обслуживание: premium.zscomp.ru
Важно отметить, что редактор реестра – это мощный инструмент, и любые изменения, внесенные в реестр, могут существенно повлиять на работу операционной системы. Поэтому использование редактора реестра требует осторожности, и рекомендуется создавать резервные копии реестра перед внесением любых изменений.
С помощью редактора реестра можно попытаться исправить некоторые проблемы совместимости программ, изменяя соответствующие настройки в реестре. Однако, перед внесением любых изменений в реестр, рекомендуется создать резервную копию реестра, чтобы можно было вернуться к предыдущему состоянию в случае возникновения проблем. Вот некоторые способы, как это можно сделать.
 Читайте также: Режим совместимости программ Windows
Читайте также: Режим совместимости программ Windows
Режим совместимости:
- Вы можете изменить параметры режима совместимости программы, чтобы она запускалась в режиме, совместимом с предыдущими версиями Windows.
- Для этого найдите в реестре следующий путь: HKEY_LOCAL_MACHINE\SOFTWARE\Microsoft\Windows NT\CurrentVersion\AppCompatFlags\Layers.
- Создайте новый ключ с именем полного пути к исполняемому файлу программы, например, C:\Program Files\Example\example.exe.
- В новом ключе создайте строковое значение с именем Compatibility Mode и укажите значение, например, WINXPSP3, чтобы указать режим совместимости с Windows XP SP3.
Изменение параметров исполнения:
- Вы можете изменить параметры исполнения программы, чтобы обеспечить ее совместимость с текущей версией Windows.
- Найдите в реестре следующий путь: HKEY_LOCAL_MACHINE\SOFTWARE\Microsoft\Windows NT\CurrentVersion\AppCompatFlags\Layers.
- Создайте ключ с именем полного пути к исполняемому файлу программы.
- В новом ключе создайте строковое значение с именем DISABLETHEMES и установите его значение в 1, чтобы отключить темы Windows для программы.
Изменение настроек совместимости:
- Некоторые программы могут иметь свои собственные настройки совместимости, которые хранятся в реестре.
- Найдите в реестре раздел с настройками совместимости программы, обычно это HKEY_CURRENT_USER\Software\Microsoft\Windows NT\CurrentVersion\AppCompatFlags\Layers.
- Измените соответствующие параметры, такие как режим совместимости, разрешение высокого DPI и т. д.
Помните, что изменение параметров в реестре может иметь серьезные последствия для работы системы, поэтому рекомендуется быть осторожным и делать резервные копии реестра перед внесением изменений. Кроме того, не все проблемы совместимости можно решить с помощью редактора реестра, и в некоторых случаях может потребоваться другие методы устранения проблем.
Решение №4: отключение UAC
Отключение UAC (User Account Control) в Windows может помочь решить некоторые проблемы совместимости программ, особенно те, которые возникают из-за ограничений безопасности, предписанных UAC. UAC контролирует доступ к системным ресурсам и требует подтверждения административных операций, что может привести к конфликтам с некоторыми программами, особенно старыми или плохо адаптированными к современным версиям Windows.
Обеспечиваем комплексную IT-безопасность вашего бизнеса: premium.zscomp.ru
Устранение блокировок:
- UAC может блокировать доступ к определенным системным ресурсам или функциям для программ, запущенных без прав администратора.
- Отключение UAC может позволить программам свободно использовать эти ресурсы, что может помочь устранить ошибки или проблемы совместимости, связанные с отсутствием доступа к ним.
Избавление от запросов на подтверждение:
- UAC часто запрашивает подтверждение администратора для выполнения некоторых операций, что может прерывать работу некоторых программ или вызывать ошибки.
- Отключение UAC устраняет эти запросы на подтверждение, что может устранить проблемы совместимости, связанные с ними.
Повышение привилегий программ:
- Некоторые программы могут требовать повышения привилегий для выполнения определенных операций или доступа к системным ресурсам.
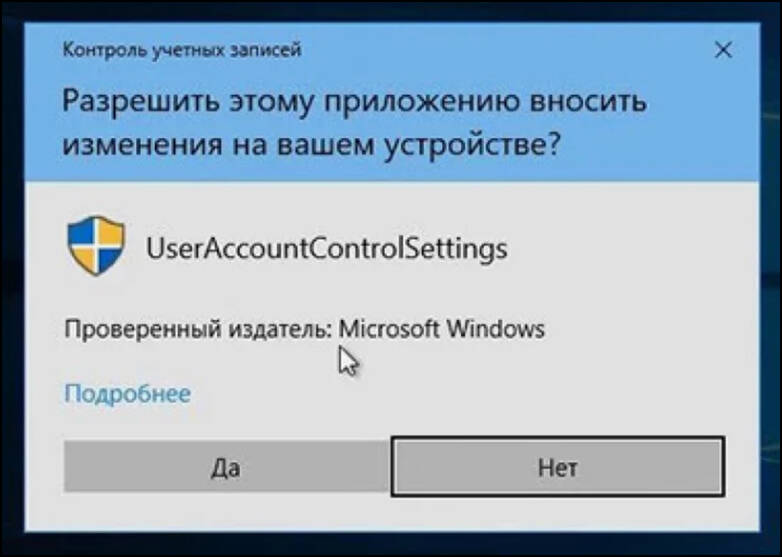
Отключение UAC может позволить программам запускаться с повышенными привилегиями, что может помочь устранить проблемы совместимости, связанные с недостаточными правами доступа.
Хотя отключение UAC может помочь в решении некоторых проблем совместимости программ, это также снижает безопасность системы, поскольку уменьшает контроль над действиями программ и возможно повышает уязвимость к вредоносным атакам. Поэтому рекомендуется использовать отключение UAC осторожно и только в тех случаях, когда это действительно необходимо для работы определенных программ
Решение №5: обновление и переустановка драйверов
Обновление и переустановка драйверов устройств в Windows может значительно помочь устранить проблемы совместимости программ, особенно если они возникают из-за несовместимости существующих драйверов с приложениями или операционной системой. Вот как это может помочь:
- Обеспечение совместимости с новыми версиями ОС – новые версии операционной системы могут требовать обновленных драйверов для правильной работы устройств. Обновление драйверов помогает убедиться, что устройства совместимы с последними версиями Windows и их функции могут быть использованы без проблем.
- Исправление ошибок и улучшение стабильности – устаревшие или поврежденные драйверы могут вызывать сбои и ошибки, которые могут привести к проблемам совместимости с программами. Обновление или переустановка драйверов может исправить эти проблемы, обеспечивая более стабильную работу устройств и программ.
- Поддержка нового оборудования и технологий – обновление драйверов может включать в себя поддержку новых функций и технологий, что может быть необходимо для работы некоторых программ. Например, обновление графических драйверов может добавить поддержку новых API или функций, необходимых для запуска современных графических приложений.
- Устранение конфликтов с программным обеспечением – некоторые драйверы могут конфликтовать с определенным программным обеспечением, что может вызывать проблемы совместимости. Переустановка или обновление драйверов может помочь устранить эти конфликты, обеспечивая более стабильную работу программ.
- Улучшение производительности– новые версии драйверов могут содержать оптимизации и улучшения производительности, что может улучшить работу программ и устройств, особенно в случае ресурсоемких задач или использования современных приложений.
 Читайте также: Режим совместимости программ Windows 10
Читайте также: Режим совместимости программ Windows 10
В общем, обновление и переустановка драйверов устройств является важным шагом для обеспечения стабильной и безопасной работы операционной системы Windows, а также для решения проблем совместимости программ. Перед обновлением или переустановкой драйверов рекомендуется создать резервную копию системы или точку восстановления, чтобы можно было вернуть систему к предыдущему состоянию в случае возникновения проблем.
Решение №6: виртуализация
Виртуализация – это технология, которая позволяет запускать несколько виртуальных экземпляров операционных систем на одном физическом компьютере. Она может помочь решить ряд проблем совместимости программ в Windows:
- Изоляция окружения. Виртуализация создает изолированные виртуальные машины, в которых можно запускать приложения. Это позволяет избежать конфликтов с другими программами или компонентами операционной системы, что может приводить к проблемам совместимости.
- Поддержка старых ОС и приложений. С помощью виртуализации можно создать виртуальную машину с устаревшей версией операционной системы, которая поддерживает старые программы. Это позволяет запускать устаревшие программы, которые не совместимы с более новыми версиями Windows, на виртуальной машине.
- Тестирование и разработка. Виртуализация облегчает тестирование и разработку программного обеспечения, позволяя разработчикам создавать и тестировать приложения в различных окружениях без необходимости наличия физических машин с разными версиями операционных систем.
- Изоляция уязвимостей. Если виртуальная машина заражается вредоносным программным обеспечением или становится неработоспособной из-за ошибок, это не влияет на основную операционную систему и другие виртуальные машины.
- Поддержка приложений для других платформ. С помощью виртуализации можно запускать приложения, предназначенные для других операционных систем, таких как Linux или macOS, на Windows, что может помочь устранить проблемы совместимости.
- Обеспечение совместимости с оборудованием. Если программа требует определенного аппаратного обеспечения, которого нет на основной системе, виртуализация может помочь создать виртуальную среду, в которой это оборудование будет эмулировано.
Таким образом, виртуализация предоставляет эффективный способ решения проблем совместимости программ в Windows, позволяя запускать приложения в изолированных и контролируемых средах.
Заключение
При работе с системой и изменении ее настроек, особенно важно быть осторожным и делать резервные копии данных, чтобы избежать потери информации или непредвиденных проблем. Также рекомендуется следить за обновлениями и поддерживать свою систему в актуальном состоянии, чтобы минимизировать возможные проблемы совместимости программ и обеспечить стабильную и безопасную работу операционной системы Windows.
Читайте также:
 Оптимизация беспроводной сети Оптимизация беспроводной сети |  Способы защиты компьютера от вирусов Способы защиты компьютера от вирусов |
 Как отключить службу совместимости программ Windows Как отключить службу совместимости программ Windows |  Программы для проверки совместимости Windows 11 Программы для проверки совместимости Windows 11 |



