Как обеспечить безопасный удаленный доступ к корпоративным системам
Содержание:
- Как настроить удаленный доступ к компьютеру
- Обеспечим надежный удаленный доступ
- Лучшие программы для удаленного подключения
- Инструкция по подключению к рабочему столу
- Как обеспечить безопасность удаленного доступа
- Удаленное управление ноутбуком: что нужно знать
- Подключение к ПК через мобильные устройства
- Вопрос-ответ
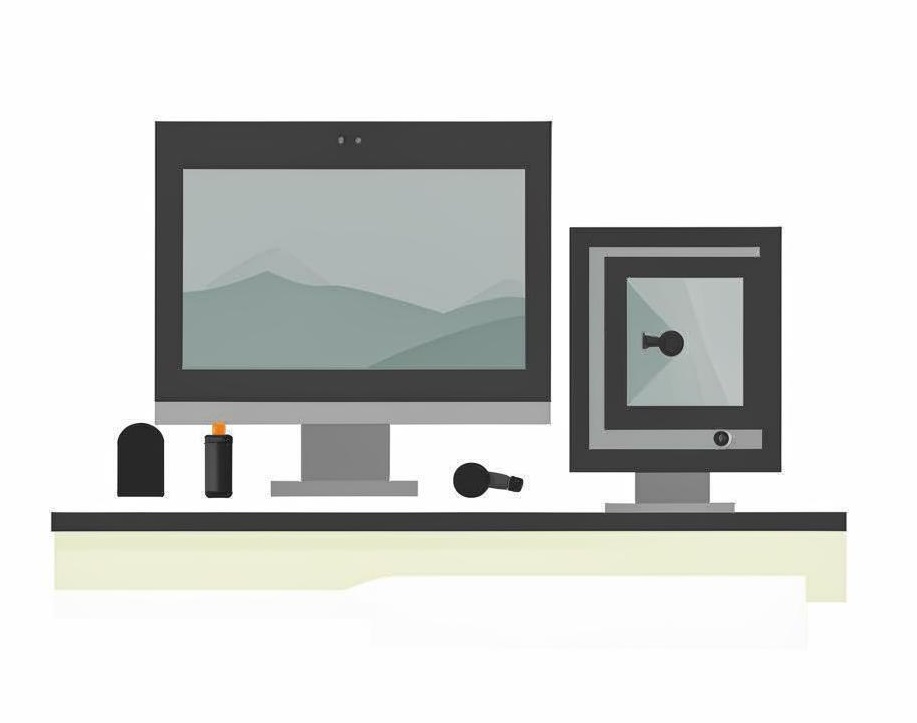
Каждый день технологии делают шаг вперед, давая пользователям все больше возможностей для взаимодействия с офисными компьютерами. Теперь легко можно получить доступ к рабочему столу и приложениям, как будто вы сидите за своим столом. И для этого вовсе не нужно физически находиться в офисе – достаточно настроить систему и подготовить оборудование к удаленной работе.
Независимо от того, являетесь ли вы фрилансером, работающим из дома, или сотрудником крупной корпорации, работающим из любой точки мира, современные решения позволяют подключиться к вашему рабочему ПК, как будто вы всегда рядом. Такие инструменты помогут не только поддерживать производительность, но и сохранять контроль над всеми важными процессами, даже находясь далеко от стола.
Как настроить удаленный доступ к компьютеру
Для того чтобы получить возможность управлять компьютером из любой точки мира, необходимо правильно настроить некоторые параметры. Благодаря этому вы сможете подключаться к своему рабочему столу с ноутбука, планшета или смартфона, как будто вы находитесь рядом с устройством.
Прежде всего, убедитесь, что на вашем компьютере установлена специальная программа для организации соединения. Это может быть как встроенное решение операционной системы, так и сторонний софт, который предоставляет различные функции для взаимодействия с компом через интернет.
Далее следует позаботиться о безопасности: задайте надежный пароль для подключения и используйте дополнительные уровни защиты, такие как двухфакторная аутентификация. Это важно для предотвращения несанкционированного проникновения к вашему рабочему столу.
Наконец, проверьте качество соединения и настройте необходимые параметры, чтобы убедиться в том, что управление вашим компьютером осуществляется без задержек и перебоев. Так вы сможете легко подключиться к своему компу в любое время и решить нужные задачи удаленно.
Обеспечим надежный удаленный доступ
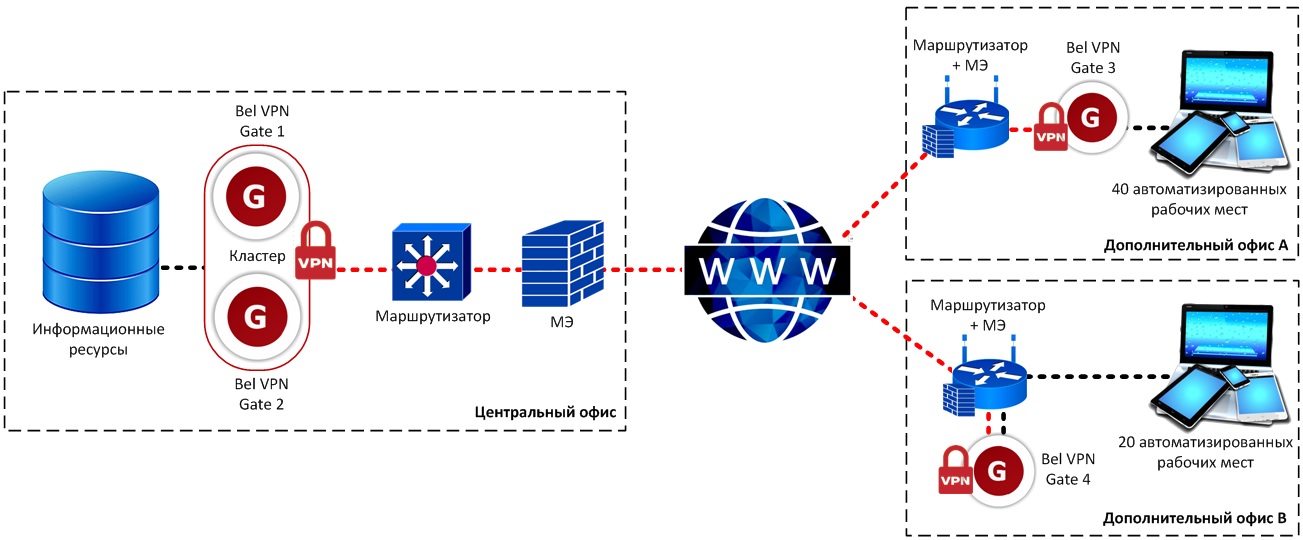
Наша компания ZSC готова обеспечить ваш бизнес высоким уровнем безопасности при удаленном подключении. Для этого мы применяем внешний периметр IT-безопасности, который дает полную защиту при внешних подключениях к корпоративным данным. Мы предоставляем следующие меры безопасности:
- Специализированное оборудование. Оно обеспечивает фильтр и блок при подозрительных, мошеннических и спамовых запросах, предотвращая перегрузку сети и обеспечивая стабильную работу для ваших сотрудников.
- Зашифрованные каналы связи для удаленного доступа к серверу и компьютерам компании. Только подключения, которые проходят через защищенный туннель, будут пропущены, а все неавторизованные попытки доступа заблокируют.
- Резервное копирование. Если злоумышленники попытаются получить доступ к вашей технике, мы сможем быстро восстановить его конфигурацию благодаря системе.
Если ваша компания нуждается в надежной удаленном подключении, свяжитесь с нами, и мы подберем наилучшее решение для ваших потребностей!
Полную информацию об обеспечении безопасного доступа к корпоративной сети читайте в статье «Безопасный доступ».
Лучшие программы для удаленного подключения
Для тех, кто работает на расстоянии, важно иметь надежные инструменты для связи с рабочим столом компьютера или ноутбука. Современные решения предлагают пользователям множество функций для управления ПК или компом из любой точки мира, будь то для работы с файлами, поддержки клиентов или выполнения других задач.
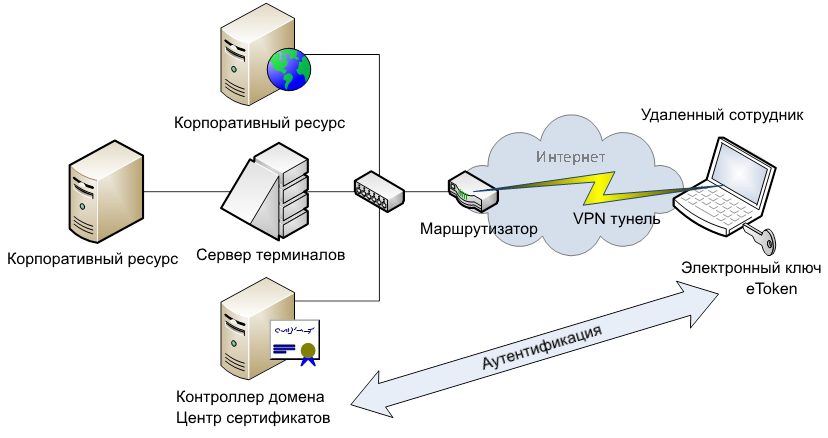
Ниже представлен список лучших программ, которые обеспечивают простое и удобное управление компьютером или ноутбуком.
- TeamViewer: популярное решение для работы с удаленным рабочим столом. Обеспечивает стабильное соединение и поддержку множества платформ, включая Windows, macOS, Linux и мобильные устройства. Отличается простотой в использовании и высокой степенью защиты.
- AnyDesk: легковесная программа, которая быстро устанавливается и требует минимальных ресурсов системы. Прекрасно подходит для работы на ноутбуке или компе с низкой производительностью. Поддерживает передачу файлов, совместное редактирование и имеет интуитивно понятный интерфейс.
- Chrome Remote Desktop: бесплатное решение от Google, интегрированное в браузер Chrome. Подходит для подключения к рабочему столу из любой точки, используя минимальные ресурсы сети. Отличается простотой настройки и надежностью соединения.
- Microsoft Remote Desktop: инструмент, который идеально подходит для пользователей Windows. Обеспечивает полноценное подключение к рабочему ПК или серверу с сохранением всех настроек. Поддерживает множество мониторов и высокое разрешение экрана.
- SupRemo: доступная программа с удобным интерфейсом, поддерживающая одновременно несколько подключений. Идеально подходит для корпоративного использования, когда нужно подключиться к различным устройствам из одной учетной записи.
Каждое из этих решений имеет свои преимущества и особенности. Выбор программы будет зависеть от потребностей пользователя, типа устройства и конкретных задач, которые необходимо решать удаленно.
Инструкция по подключению к рабочему столу
Современные технологии позволяют нам работать из любого уголка мира, подключаясь к своему офисному ПК или ноутбуку. Чтобы настроить безопасный доступ к рабочему столу, необходимо выполнить несколько простых шагов. В этой инструкции мы разберем основные этапы настройки соединения.
Для начала убедитесь, что ваш компьютер или ноутбук подключен к интернету и настроен на прием подключений. Вам нужно будет знать IP-адрес устройства, к которому вы хотите получить доступ, и убедиться, что необходимые порты открыты. На компе или ПК должна быть активирована функция подключения к удаленному рабочему столу.
Далее, на вашем устройстве, с которого планируется подключение, установите подходящее программное обеспечение. Это может быть специальная утилита для Windows, macOS или Linux. После установки откройте программу и введите IP-адрес удаленного компьютера, а также данные для входа, чтобы получить возможность работать с рабочим столом.
Теперь вы можете управлять компьютером так, как будто он находится прямо перед вами. Такой подход позволяет выполнять все рабочие задачи, обеспечивая мобильность и удобство.
Как обеспечить безопасность удаленного доступа

Современные условия работы требуют подключения к рабочему компьютеру вне офиса, что влечет за собой новые риски для конфиденциальной информации. Чтобы минимизировать угрозы и сохранить данные в безопасности, важно следовать ряду рекомендаций, которые помогут защитить ноутбук или настольный компьютер от несанкционированного проникновения.
Использование надежных паролей – один из важнейших аспектов защиты. Пароли должны быть уникальными, содержать комбинацию букв, цифр и специальных символов. Также важно регулярно их обновлять и не хранить их на открытом столе или в легкодоступных местах.
Двухфакторная аутентификация обеспечивает дополнительный уровень защиты. При активации данного метода, для входа потребуется не только пароль, но и одноразовый код, отправленный на мобильное устройство.
Также следует обновлять программное обеспечение и операционную систему, чтобы избежать уязвимостей, которые могут использоваться злоумышленниками. Регулярные обновления закрывают обнаруженные "дыры" в безопасности и улучшают защиту компьютера.
Удаленное управление ноутбуком: что нужно знать
В эпоху мобильности и гибкости все чаще возникает необходимость контролировать ноутбук на расстоянии. Это позволяет не только сохранять продуктивность вне офиса, но и решать множество задач, не находясь непосредственно за компьютером. Чтобы эффективно пользоваться удаленными возможностями, нужно учитывать несколько ключевых моментов.
- Выбор программы: существует множество инструментов, которые обеспечивают подключение к рабочему ПК. Определитесь с наиболее удобным и безопасным для вас вариантом.
- Настройка доступа: важным этапом является корректная настройка всех параметров для удаленной работы. Следует позаботиться о надежном пароле и дополнительных мерах защиты.
- Скорость подключения: убедитесь, что интернет-соединение достаточно быстрое, чтобы не было задержек при работе с удаленным компом. Это напрямую влияет на комфорт использования.
- Безопасность данных: использование сетевых решений требует понимания рисков и необходимости защищать информацию, особенно при работе с конфиденциальными данными.
- Решение проблем: необходимо предусмотреть возможные неполадки и заранее знать, как их устранить. Часто это может касаться как самой программы, так и сети, к которой подключен ноутбук.
Таким образом, управление ноутбуком из любой точки мира возможно, но требует серьезного подхода к настройкам и безопасности. Следуйте рекомендациям, чтобы сделать работу удаленной удобной и безопасной.
Подключение к ПК через мобильные устройства
Смартфоны и планшеты могут быть удобным инструментом для управления домашним или рабочим компьютером. Современные технологии позволяют связать мобильные устройства с компьютером, ноутбуком или рабочим столом, чтобы выполнять задачи на расстоянии, не ограничиваясь физическим присутствием.

Для подключения мобильного устройства к ПК или компу существуют различные решения, которые предоставляют возможность работать с файлами, запускать программы, а также настраивать и управлять процессами. Важно учитывать, что методы взаимодействия зависят от операционной системы и требований безопасности, установленных на компьютере.
Использование мобильных устройств для взаимодействия с рабочим компьютером позволяет оптимизировать рабочий процесс и повысить продуктивность, обеспечивая доступ к нужной информации из любой точки мира. Это решение становится всё более популярным среди профессионалов, ценящих гибкость и свободу в работе.
Вопрос-ответ
Как настроить удаленный доступ к моему ПК?
Чтобы настроить удаленный доступ к ПК, необходимо выбрать подходящее программное обеспечение, такое как TeamViewer, AnyDesk или Microsoft Remote Desktop. Затем нужно установить это ПО на обоих устройствах: компьютере, к которому требуется доступ, и устройстве, с которого будет осуществляться подключение. После установки следуйте инструкциям программы для создания учетной записи, а затем введите уникальный идентификатор компьютера, к которому вы хотите подключиться. Также нужно убедиться, что оба устройства подключены к интернету и имеют необходимую скорость соединения для стабильной работы.
Какие программы лучше всего подходят для удаленного доступа к компьютеру?
Существует множество программ для удаленного доступа к компьютеру, каждая из которых имеет свои преимущества и недостатки. Наиболее популярные из них включают TeamViewer, AnyDesk и Microsoft Remote Desktop. TeamViewer известен своей простотой и поддержкой множества платформ, AnyDesk – высоким уровнем безопасности и низкими задержками, а Microsoft Remote Desktop идеально подходит для пользователей Windows. Выбор программы зависит от ваших требований, таких как безопасность, скорость работы и совместимость с операционной системой.
Насколько безопасно использовать удаленный доступ к компьютеру?
Безопасность использования удаленного доступа к компьютеру зависит от выбранного программного обеспечения и применяемых мер безопасности. Надежные программы, такие как TeamViewer или AnyDesk, используют шифрование данных и другие средства защиты, чтобы предотвратить несанкционированный доступ. Однако важно соблюдать базовые правила: использовать сильные пароли, регулярно обновлять ПО, ограничивать доступ только доверенным пользователям и избегать использования публичных Wi-Fi сетей для подключения. Соблюдение этих мер минимизирует риски при удаленном доступе.
Можно ли получить удаленный доступ к рабочему столу Mac с устройства Windows?
Да, можно. Существует несколько программ, которые поддерживают удаленный доступ к Mac с устройства на базе Windows, такие как TeamViewer, AnyDesk и Chrome Remote Desktop. Также Apple предоставляет собственное решение для удаленного доступа — Apple Remote Desktop, но оно обычно используется для управления другими устройствами на базе macOS. Чтобы подключиться к Mac с устройства Windows, необходимо установить совместимую программу на обоих устройствах и следовать инструкциям для настройки подключения.
Что делать, если удаленное подключение не удается установить?
Если вы не можете установить удаленное подключение, проверьте несколько моментов: убедитесь, что оба устройства подключены к интернету и имеют стабильное соединение; проверьте настройки брандмауэра и антивирусного ПО, которые могут блокировать подключение; убедитесь, что программное обеспечение для удаленного доступа установлено и настроено правильно на обоих устройствах; также стоит проверить, что введен правильный идентификатор удаленного компьютера или IP-адрес. Если проблемы не устранены, обратитесь в службу поддержки используемой программы для удаленного доступа.
Читайте также:
- Как настроить удаленный доступ к компьютеру
- Как организовать удаленный доступ к 1С
- Удаленный доступ к роутеру как настроить и обеспечить безопасность
- Удаленный доступ к серверу – как настроить и использовать
- Как отключить удаленный доступ на компьютере
- Что делать при перегрузке сервера и как предотвратить сбои
- Причины и решения проблемы перегрузки сервера сайта
- Сервер СЭДО перегружен как устранить проблему
- Что означает сервер перегружен


