Как сделать бэкап Windows 10 на флешку
Содержание:
- Подготовка к созданию резервной копии в Windows 10
- Оценка объема данных для резервного копирования
- Выбор подходящего типа носителя для бэкапа
- Обзор встроенных инструментов для резервного копирования
- Использование сторонних программ для более гибкого бэкапа
- Шаги по созданию резервной копии на носитель памяти
- Подключение флеш-накопителя к компьютеру
- Запуск процесса создания резервной копии
- Проверка целостности и доступности резервной копии
- Вопросы-ответы
 На своем компьютере с виндовс 10 хранится множество необходимой информации – от рабочих документов до ценных фотографий. Однако, без бэкапа эти данные могут быть утрачены в случае непредвиденных сбоев или аппаратных проблем. Умение создавать бэкапы – это ключевой навык для обеспечения безопасности ваших файлов. Один из самых удобных способов сохранения данных – это копирование операционной системы на флешку.
На своем компьютере с виндовс 10 хранится множество необходимой информации – от рабочих документов до ценных фотографий. Однако, без бэкапа эти данные могут быть утрачены в случае непредвиденных сбоев или аппаратных проблем. Умение создавать бэкапы – это ключевой навык для обеспечения безопасности ваших файлов. Один из самых удобных способов сохранения данных – это копирование операционной системы на флешку.
Создание бэкапа вашей системы на флешку обеспечивает не только сохранность данных, но и возможность быстрой восстановления после критических ситуаций. Этот процесс предоставляет запасную копию всех важных файлов и настроек, что позволяет вам восстановить работоспособность системы с минимальными усилиями.
В этой статье мы рассмотрим шаги, необходимые для создания бэкапа вашей операционной системы Windows 10 на флешку. Независимо от вашего уровня опыта, следуя простым инструкциям, вы сможете обеспечить безопасность ваших данных и спокойствие в случае непредвиденных ситуаций.
Подготовка к созданию резервной копии в Windows 10
1. Проверьте доступное место на вашем компьютере
Прежде чем начать процесс бэкапа, убедитесь, что на вашем компьютере есть достаточно свободного места для хранения резервной копии. Вы можете освободить место, удалив ненужные файлы или переместив их на другой носитель.
2. Убедитесь в надежности флеш-накопителя
Флеш-накопители могут быть подвержены повреждениям или сбоям в работе. Перед использованием флешки для создания бэкапа важно убедиться в ее исправности. Вы можете провести проверку с помощью специальных утилит, доступных в операционной системе Windows 10.
- Подключите флеш-накопитель к компьютеру.
- Откройте проводник и найдите вашу флешку в списке устройств.
- Щёлкните правой кнопкой мыши по иконке флеш-накопителя и выберите "Свойства".
- Во вкладке "Общее" нажмите на кнопку "Проверка".
- Дождитесь завершения проверки на наличие ошибок.
После завершения этих шагов вы можете быть уверены в том, что ваша система и флеш-накопитель готовы к созданию резервной копии Windows 10.
Оценка объема данных для резервного копирования
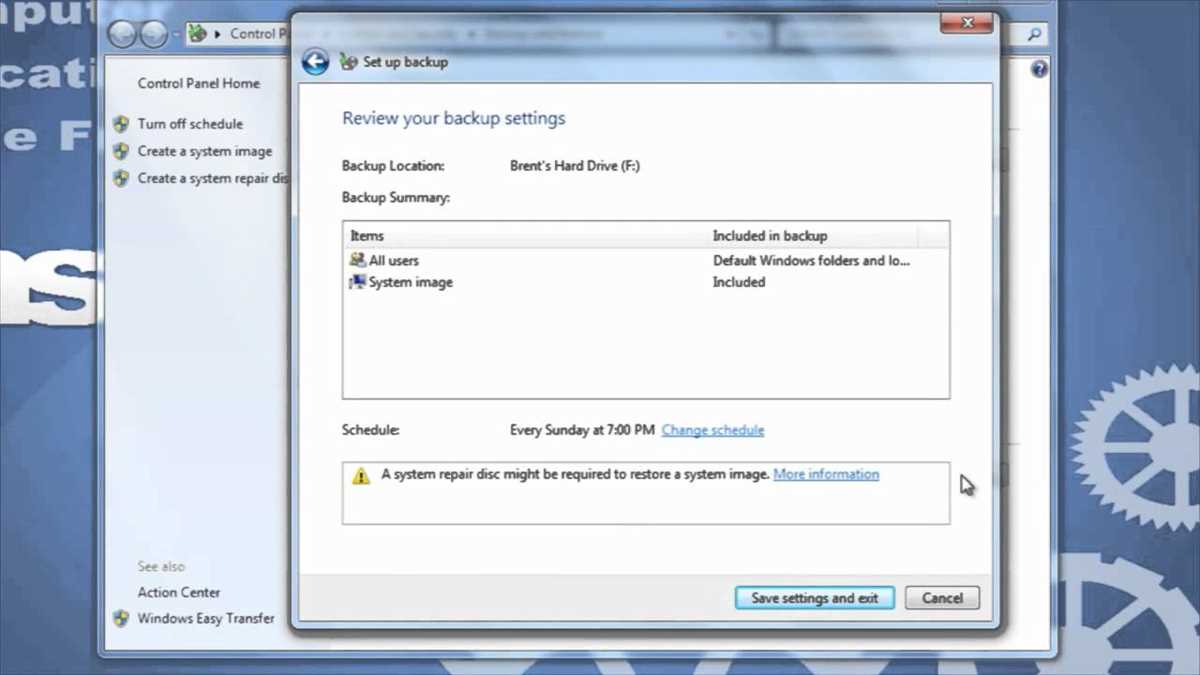
Перед тем как приступить к созданию резервной копии данных на операционной системе Windows 10, необходимо осуществить анализ общего объема информации, подлежащей резервному копированию. Этот этап представляет собой важный шаг в процессе обеспечения безопасности данных, где необходимо учесть разнообразные типы файлов, их размеры и частоту изменений.
Анализ типов данных
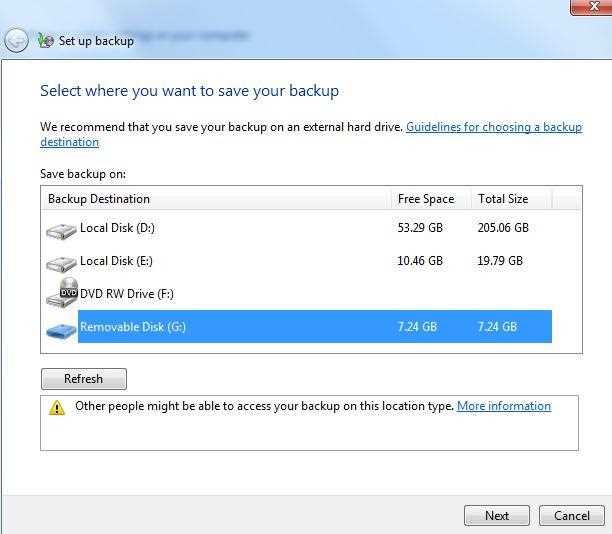
При оценке объема данных для бэкапа важно учитывать разнообразие типов файлов, которые хранятся на вашем устройстве под управлением операционной системы Windows 10. Это может включать документы, изображения, видеофайлы, аудиозаписи, а также системные файлы и программы. Каждый тип данных имеет свою собственную значимость и степень важности для сохранения и восстановления в случае потери.
Оценка размера данных
После того как вы определите типы файлов, подлежащие резервному копированию, следующим шагом будет оценка их размера. Размер данных может значительно варьироваться в зависимости от их типа и количества. Учет общего объема поможет определить необходимый объем хранилища, будь то флеш-накопитель, внешний жесткий диск или облачное хранилище, для эффективного сохранения информации.
Выбор подходящего типа носителя для бэкапа
При выборе подходящего типа носителя для бэкапа важно учитывать не только его емкость, но и такие аспекты, как скорость записи и чтения данных, надежность хранения информации, а также удобство использования.
Одним из наиболее распространенных носителей для создания резервных копий на системе Windows 10 являются флеш-накопители. Они обладают компактным размером и мобильностью, что делает их удобным выбором для хранения копий данных. Однако, необходимо учитывать их ограниченный срок службы, особенно при частом использовании. Для пользователей, ценящих долговечность и надежность хранения данных, жесткие диски (HDD) могут быть более предпочтительным вариантом. Они обладают большей емкостью по сравнению с флеш-накопителями и имеют более высокую скорость записи и чтения. Однако, жесткие диски могут быть менее удобными для переноски из-за своего более крупного размера и более высокой уязвимости к ударам.
Для пользователей, ценящих скорость и мобильность, SSD-накопители могут быть отличным выбором. Они обладают высокой скоростью чтения и записи, что делает процесс создания бэкапов быстрым и эффективным. Однако, их емкость может быть ограничена, и их стоимость обычно выше по сравнению с HDD. В итоге, выбор подходящего типа носителя для бэкапа зависит от индивидуальных потребностей пользователя, а также от баланса между емкостью, скоростью, надежностью и удобством использования.
Понимание процесса создания бэкапа в Windows 10
Выбор правильного инструмента для создания бэкапа
Первым шагом в процессе создания резервной копии данных на компьютере под управлением Windows 10 является выбор подходящего инструмента. Существует несколько встроенных средств в ОС, а также сторонние программы, специализирующиеся на создании бэкапов. Каждый из них имеет свои особенности и возможности, поэтому важно выбрать тот, который наилучшим образом соответствует вашим потребностям.
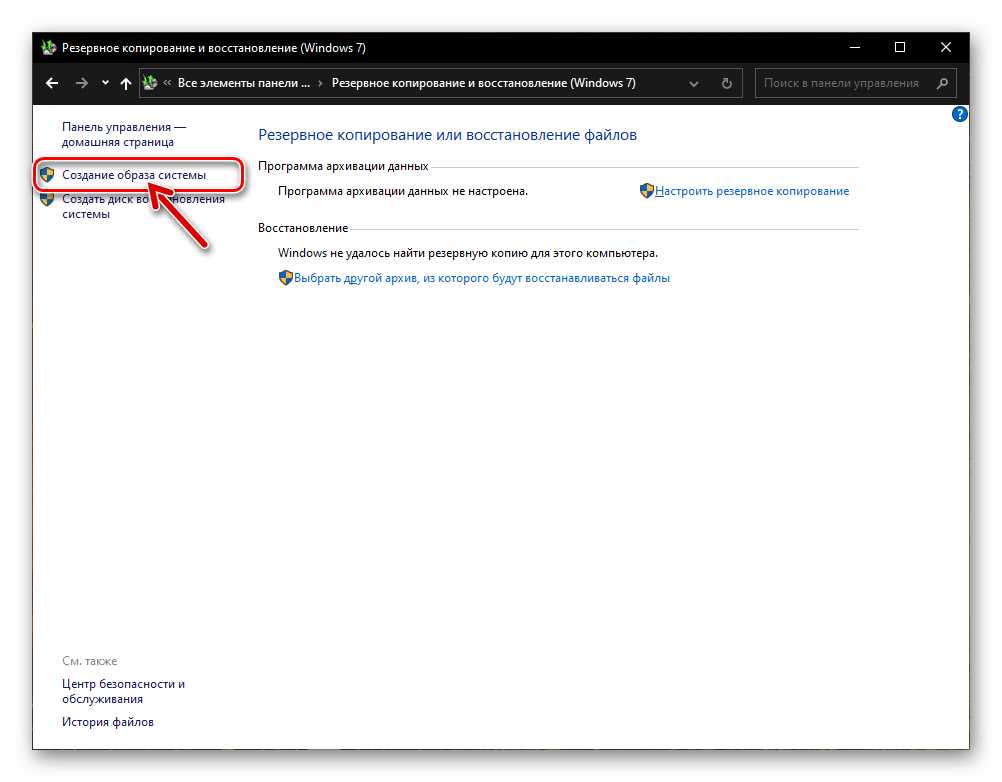
Настройка процесса резервного копирования
После выбора инструмента необходимо правильно настроить процесс резервного копирования. Это включает в себя определение того, какие данные и каталоги будут включены в бэкап, а также частоту и способ выполнения резервного копирования. Правильная настройка обеспечит эффективную и регулярную защиту ваших данных.
- Определение целей и объема бэкапа.
- Выбор типа и расписания резервного копирования.
- Настройка параметров сохранения и хранения резервных копий.
Понимание этих ключевых аспектов процесса создания бэкапа в Windows 10 поможет вам эффективно защитить ваши данные и обеспечить их доступность в случае необходимости.
Обзор встроенных инструментов для резервного копирования
 Один из важных аспектов обеспечения безопасности данных на операционной системе Windows - создание резервных копий. Для этой задачи Windows предлагает ряд встроенных инструментов, которые обеспечивают различные способы сохранения информации, включая возможность архивации на внешние устройства, такие как флешки.
Один из важных аспектов обеспечения безопасности данных на операционной системе Windows - создание резервных копий. Для этой задачи Windows предлагает ряд встроенных инструментов, которые обеспечивают различные способы сохранения информации, включая возможность архивации на внешние устройства, такие как флешки.
Планировщик Заданий: Этот инструмент позволяет настраивать автоматическое создание резервных копий в заданные периоды времени. С его помощью можно указать, какие данные необходимо резервировать, выбрать место сохранения и определить расписание выполнения копирования.
Образ системы: Встроенный инструмент создания образа системы позволяет сохранить полную копию всех данных и настроек операционной системы, что обеспечивает возможность восстановления системы в случае её поломки или потери данных. Образ системы может быть сохранён на флешку или другое внешнее устройство.
Инструмент резервного копирования файлов: Этот инструмент позволяет выбирать конкретные файлы и папки для создания резервных копий. Пользователь может настроить расписание выполнения копирования и указать место сохранения резервных копий, включая флешку или другие внешние носители.
Облако: Windows также предлагает интеграцию с облачными сервисами, такими как OneDrive, что позволяет автоматически сохранять копии файлов в облаке. Это обеспечивает дополнительный уровень защиты данных, а также доступ к ним из любой точки с подключением к интернету.
Системный восстановительный образ: Этот инструмент позволяет создать образ системного раздела, который включает в себя операционную систему, драйвера, программное обеспечение и пользовательские данные. Этот образ можно сохранить на флешку для последующего восстановления системы в случае необходимости.
Выбор подходящего инструмента для создания резервных копий зависит от конкретных потребностей пользователя, включая объём данных, требования к расписанию выполнения копирования и предпочтения по месту сохранения резервных копий.
Использование сторонних программ для более гибкого бэкапа
Для расширения возможностей создания резервных копий данных на операционной системе Windows 10, помимо стандартных средств, можно воспользоваться сторонними программами. Эти приложения предоставляют дополнительные функции и настройки для более гибкого и эффективного управления процессом резервного копирования.
Существует множество программных решений, предназначенных для создания бэкапов на различные носители, включая флеш-накопители. Они предлагают разнообразные опции, такие как выбор конкретных файлов и папок для резервного копирования, установку расписания выполнения бэкапов, а также возможность создания образов дисков для полного восстановления системы в случае необходимости.
Важно выбирать программное обеспечение, которое соответствует вашим потребностям и предпочтениям. Некоторые программы предлагают простой и понятный интерфейс для быстрой настройки резервного копирования, в то время как другие предоставляют расширенные возможности для опытных пользователей, позволяя тонко настраивать каждый аспект процесса.
- Выбор подходящей программы зависит от таких факторов, как уровень вашего опыта в области компьютеров, объем данных, который требуется регулярно резервировать, а также предпочтения по функциональности и интерфейсу.
- При выборе программы обращайте внимание на отзывы пользователей и рейтинги, чтобы получить представление о надежности и эффективности приложения.
- Не забывайте также о возможности пробного периода или бесплатной версии программы, чтобы оценить ее функциональность перед покупкой или использованием на постоянной основе.
Использование сторонних программ для создания бэкапов на флеш-накопителе позволяет более гибко управлять процессом резервного копирования и обеспечить надежную защиту ваших данных в случае непредвиденных ситуаций.
Шаги по созданию резервной копии на носитель памяти
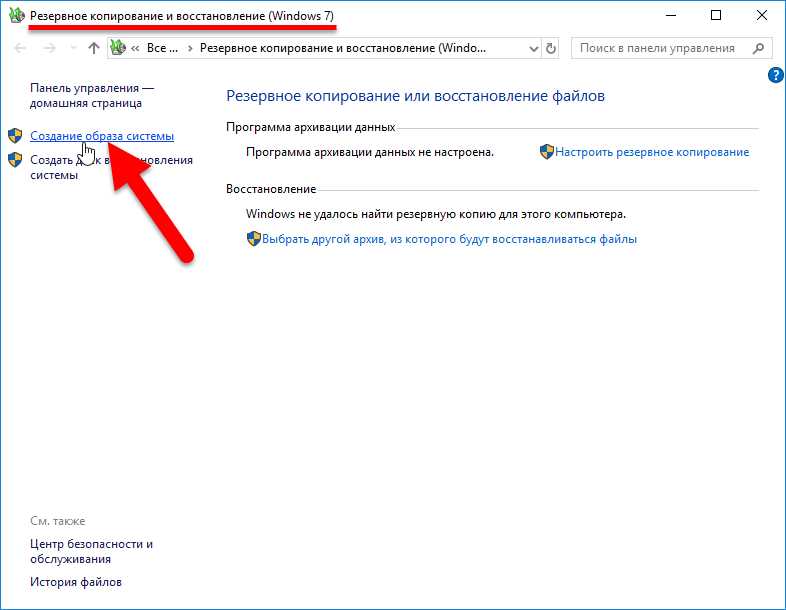
Шаг 1: Подготовка флеш-накопителя
Прежде чем начать процесс создания резервной копии данных, убедитесь, что ваш флеш-накопитель подключен к компьютеру и готов к использованию. Убедитесь также, что на нем достаточно свободного места для хранения всех необходимых файлов.
Шаг 2: Выбор файлов для резервного копирования
Определите, какие файлы и папки вы хотели бы сохранить на флеш-накопителе. Это могут быть документы, фотографии, видео или любые другие данные, которые вам важны.
Важно: При выборе файлов для резервной копии убедитесь, что вы включили все необходимые данные. Может быть полезно создать список важных файлов, чтобы ничего не пропустить.
Подключение флеш-накопителя к компьютеру
Перед тем как приступить к процессу создания резервной копии важных данных в операционной системе Windows 10, необходимо корректно подключить внешний флеш-накопитель к компьютеру. Этот шаг представляет собой ключевую часть процесса, обеспечивая стабильную передачу информации между устройствами.
- Интерфейс подключения: Проверьте совместимость интерфейсов вашего флеш-накопителя и порта компьютера. Обычно флеш-накопители используют стандартные USB-порты, однако могут также поддерживать другие интерфейсы, такие как USB-C или Thunderbolt.
- Подготовка флеш-накопителя: Убедитесь, что флеш-накопитель подключен к компьютеру надежно и стабильно. Если устройство обладает защитным крышкой, убедитесь, что она снята перед вставкой в порт компьютера.
- Обнаружение устройства: После подключения флеш-накопителя, операционная система Windows 10 автоматически должна обнаружить устройство и отобразить его в списке доступных дисков.
Корректное подключение флеш-накопителя к компьютеру является первым шагом к успешной реализации процесса создания резервной копии данных. Убедившись в правильности подключения, вы готовы приступить к следующим этапам, включая выбор необходимых файлов и запуск процесса бэкапа.
Запуск процесса создания резервной копии
Подготовка к защите важных данных на устройстве с операционной системой Windows 10 предполагает запуск процесса создания резервной копии. Этот этап основан на установке и активации механизмов, позволяющих сохранить информацию в надежном и доступном формате. Перед запуском процесса важно убедиться в правильном подключении носителя, который будет использоваться для хранения бэкапа, а также в наличии достаточного пространства для сохранения данных.
Осуществление данной операции предполагает применение специальных инструментов, доступных в операционной системе Windows 10. Настройка параметров бэкапа, выбор целевого носителя, и запуск процесса происходят через интерфейс управления системными настройками. После запуска, процесс создания резервной копии автоматически сканирует указанные директории и файлы, формируя полный или инкрементальный бэкап, в зависимости от выбранных пользователем настроек.
Пользователю предоставляется возможность мониторинга процесса создания бэкапа, включая отображение статуса выполнения операции, оценку времени, необходимого для завершения, а также информацию о размере создаваемого бэкапа. Важно оставаться внимательным и следить за возможными уведомлениями или предупреждениями, которые могут появиться в процессе работы программы, чтобы своевременно реагировать на возможные проблемы или ошибки.
Проверка целостности и доступности резервной копии
Проверка целостности данных
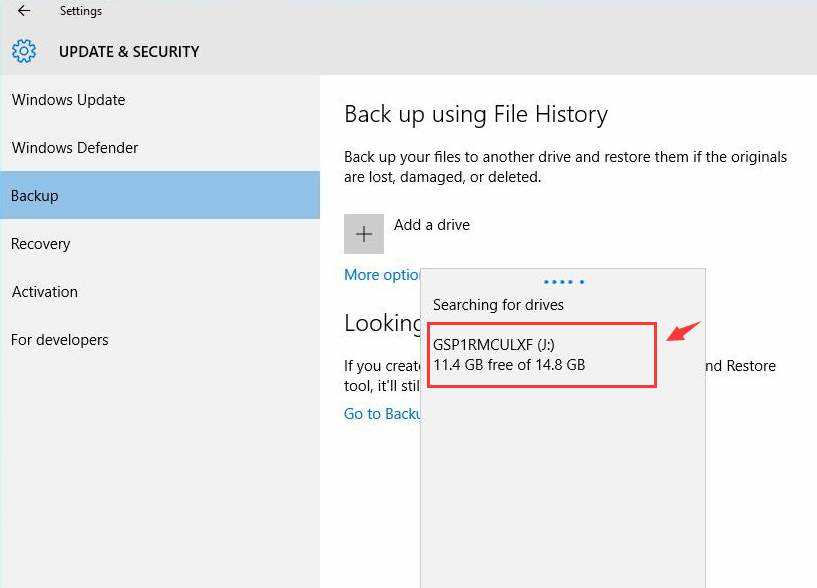
Прежде всего, необходимо убедиться, что бэкап содержит все необходимые файлы и информацию, а также не поврежден. Для этого можно использовать различные инструменты и программы, специально разработанные для анализа целостности данных. Рекомендуется проводить проверку регулярно, особенно после каждого обновления системы или важных изменений в файловой структуре.
Проверка доступности копии
Важно не только иметь бэкап, но и быть уверенным в его доступности в случае критических ситуаций. Проверьте, что флешка с резервной копией легко доступна и не повреждена. Также удостоверьтесь, что вы знаете процедуру восстановления данных из этой копии и имеете необходимые инструменты для этого.
| Метод проверки | Описание |
|---|---|
| Проверка размера файла | Сравните размер созданного бэкапа с ожидаемым размером. Он должен быть соответствующим и не сильно отличаться от изначального размера данных. |
| Проверка цифровой подписи | Если вы использовали цифровую подпись при создании резервной копии, убедитесь, что она верна и не была изменена после создания бэкапа. |
| Тестирование восстановления | Проведите тестовое восстановление данных из резервной копии, чтобы убедиться, что весь процесс работает как ожидается и данные восстанавливаются корректно. |
Вопрос-ответ
Какой программой лучше всего сделать бэкап Windows 10 на флешку?
Для создания бэкапа Windows 10 на флешку можно воспользоваться различными программами, включая встроенные средства операционной системы или сторонние приложения. Одним из популярных вариантов является использование встроенной утилиты Windows Backup and Restore. Для этого нужно перейти в Панель управления -> Система и безопасность -> Резервное копирование и восстановление. Здесь вы можете выбрать опцию "Создать образ системы" и указать флешку в качестве места для хранения бэкапа.
Какой объем флешки нужен для создания полного бэкапа Windows 10?
Объем флешки, необходимый для создания полного бэкапа Windows 10, зависит от размера вашей операционной системы и данных. Обычно рекомендуется использовать флешку с объемом, превышающим размер системного диска на несколько гигабайт, чтобы учесть все необходимые файлы и системные данные. Например, если ваша система занимает 100 ГБ на диске, то рекомендуется выбрать флешку объемом не менее 128 ГБ для создания полного бэкапа.
Как часто следует делать бэкап Windows 10 на флешку?
Частота создания бэкапов Windows 10 на флешку зависит от индивидуальных потребностей и важности данных. В общем случае рекомендуется делать регулярные бэкапы, особенно перед важными изменениями в системе, такими как установка нового программного обеспечения, обновление драйверов или настройка важных параметров. Для повседневного использования может быть достаточно делать бэкап раз в неделю или раз в месяц, но если ваши данные чрезвычайно важны, то лучше делать бэкапы чаще, например, каждый день или даже несколько раз в день.
Могу ли я использовать флешку для бэкапа Windows 10, которую уже использую для хранения других файлов?
Да, вы можете использовать флешку для бэкапа Windows 10, даже если на ней уже хранятся другие файлы. Однако перед созданием бэкапа убедитесь, что на флешке достаточно свободного места для хранения бэкапа системы. Также рекомендуется создать отдельную папку для хранения бэкапа, чтобы избежать конфликтов с другими файлами на флешке и облегчить управление резервными копиями.
Могу ли я использовать флешку с файловой системой FAT32 для создания бэкапа Windows 10?
Да, вы можете использовать флешку с файловой системой FAT32 для создания бэкапа Windows 10. Однако следует учитывать, что FAT32 имеет ограничение на размер файлов в 4 ГБ, поэтому если размер вашего бэкапа превысит этот лимит, вам придется разбить его на несколько файлов или выбрать флешку с файловой системой NTFS, которая позволяет работать с файлами большего размера. Кроме того, NTFS поддерживает более надежное хранение данных и более широкий набор функций, что может быть полезно при создании бэкапа системы.
Как сделать бэкап Windows 10 на флешку?
Сделать бэкап Windows 10 на флешку можно несколькими способами. Один из самых простых способов - использовать встроенное средство резервного копирования Windows - "История файлов". Для этого подключите флешку к компьютеру, затем откройте "Параметры" -> "Обновление и безопасность" -> "Резервное копирование" и выберите флешку в качестве места для резервного копирования. Далее следуйте инструкциям на экране.
Какой размер флешки необходим для создания бэкапа Windows 10?
Размер флешки для создания бэкапа Windows 10 зависит от объема данных, которые вы хотите сохранить. Если вам нужно сделать полный бэкап всей операционной системы и ваших файлов, то лучше выбрать флешку с большим объемом памяти, например, 32 ГБ или 64 ГБ. Однако, если вам нужно сохранить только важные документы или небольшую часть данных, то флешка объемом 8 ГБ или 16 ГБ может быть достаточной.
Читайте также:
– Очистка списков последних открытых файлов
– Отключение создания списков последних открытых файлов
– Как сделать бэкап Windows 10
– Как сделать бэкап Windows 11
– Программы для бэкапа Windows 10
– Как удалить бэкап Windows 10
– Как создать резервную копию Windows 10
– Где Windows хранит резервные копии
– Как сделать резервную копию Windows 11
