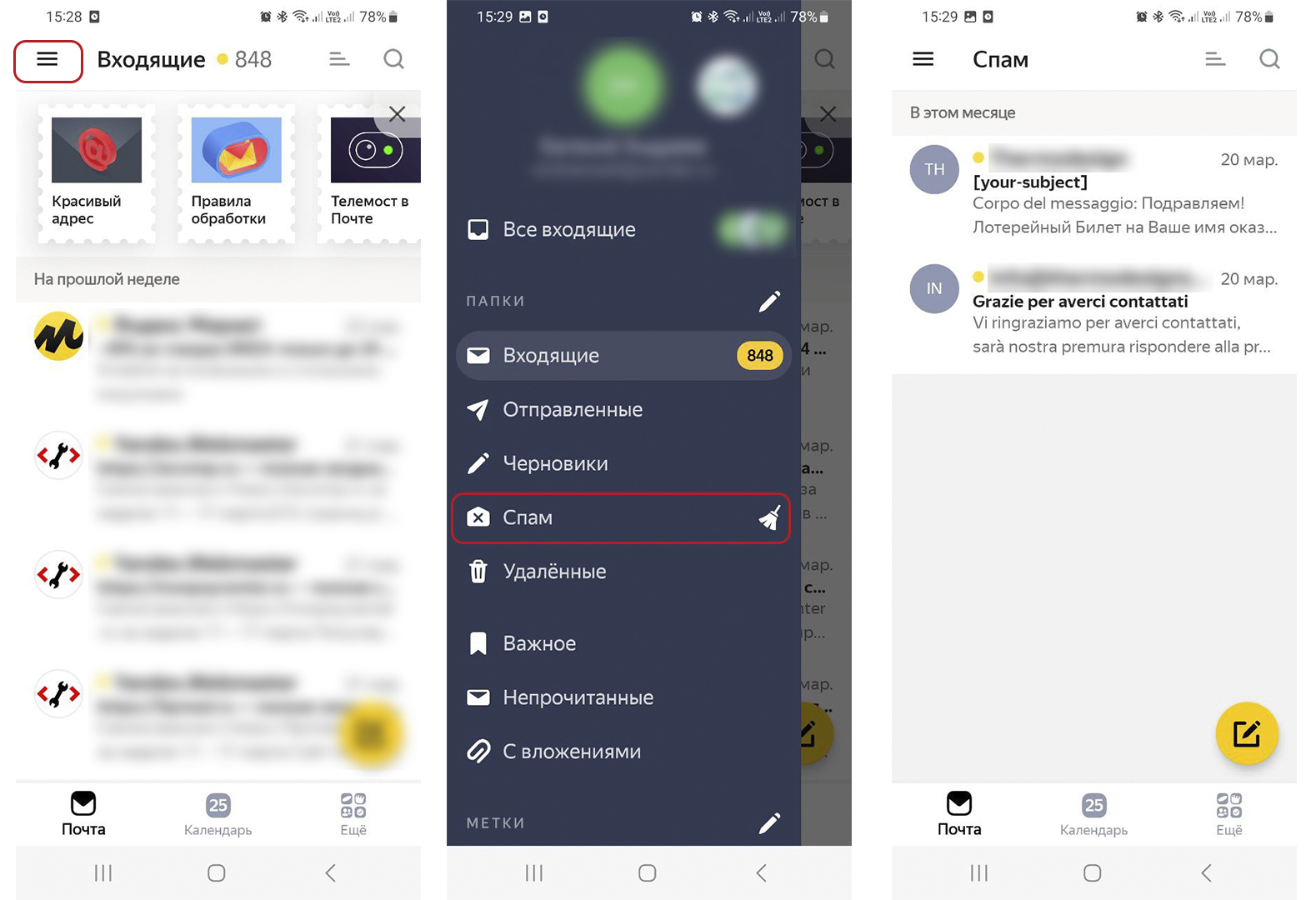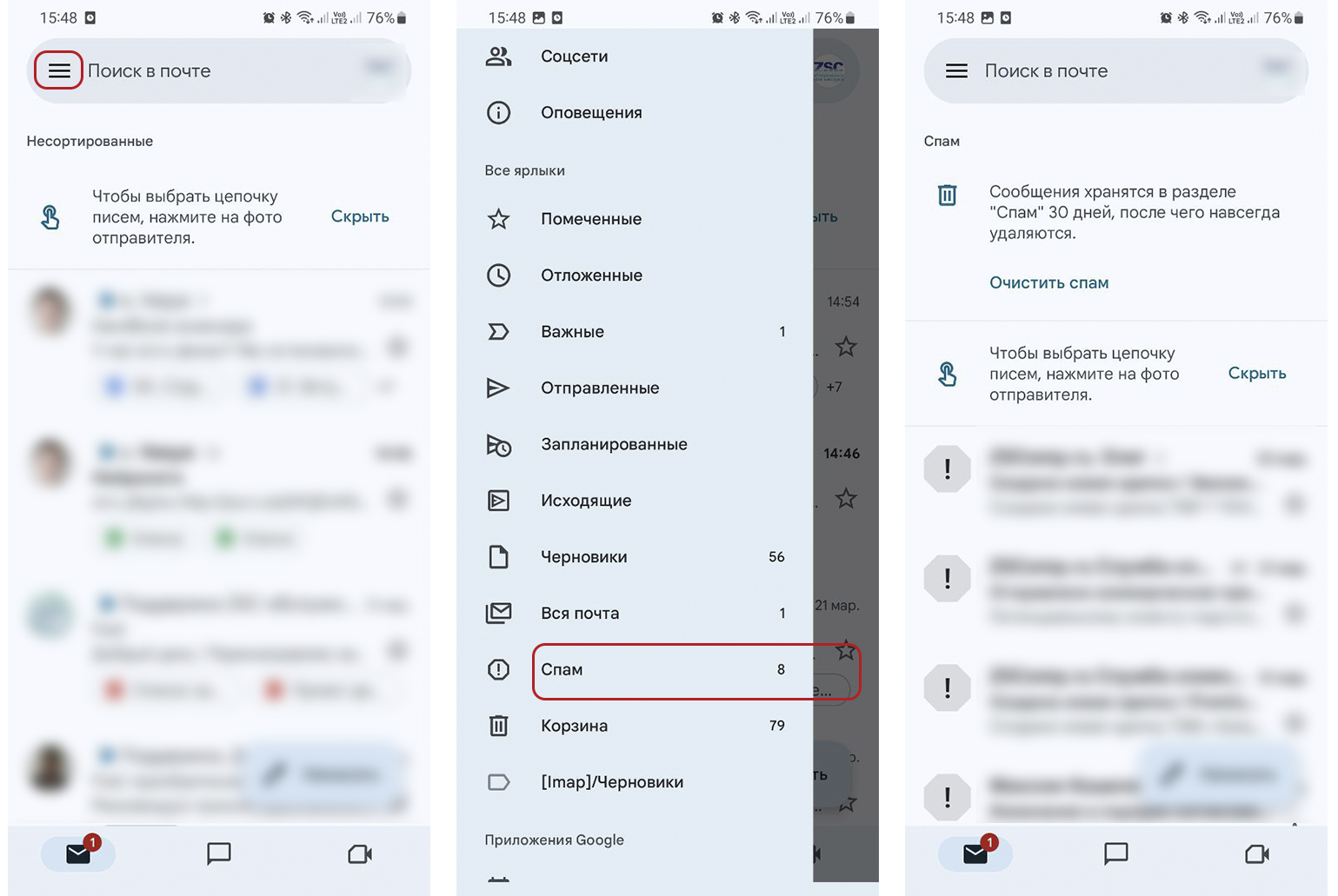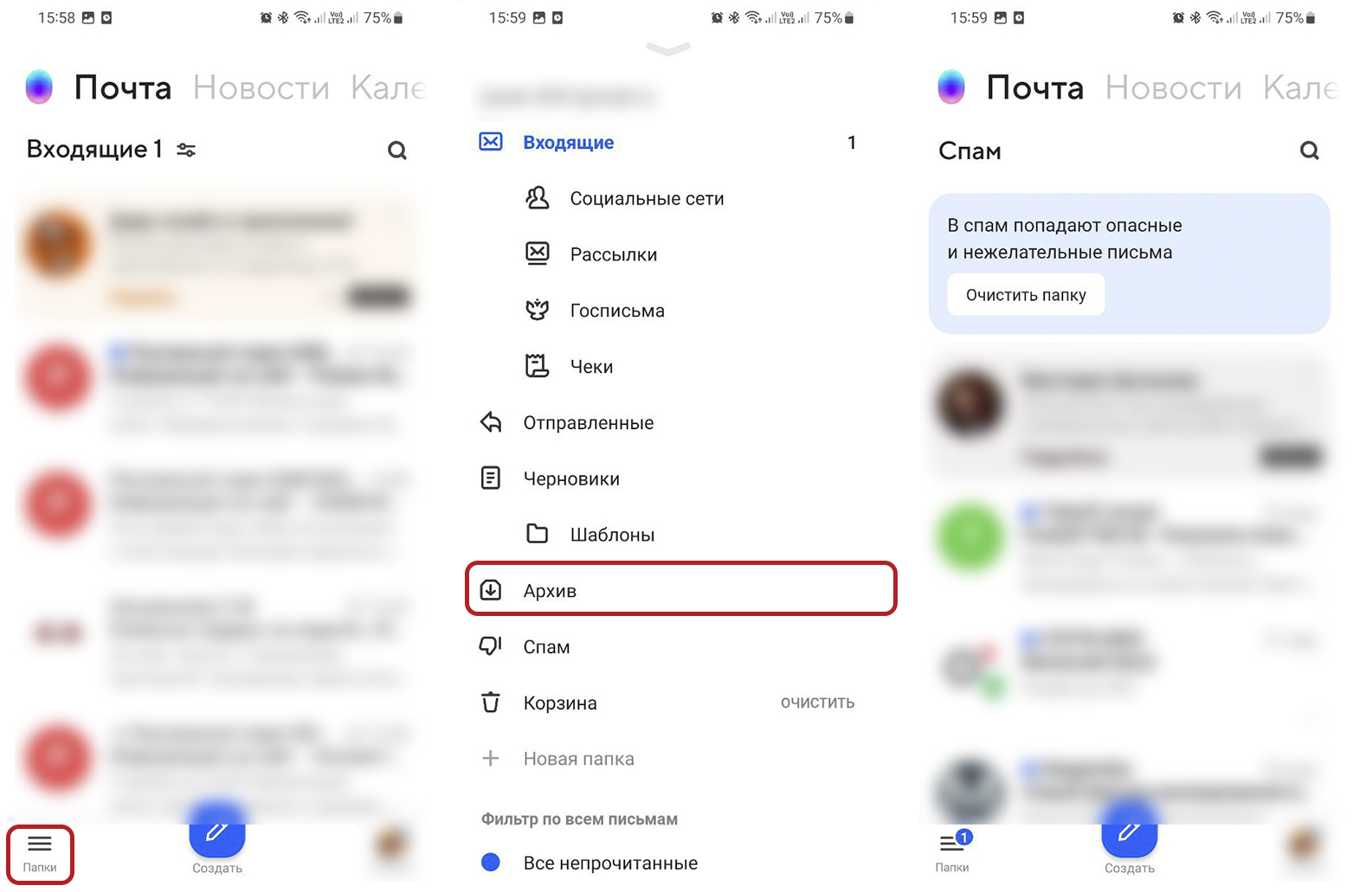Где в электронной почте найти папку «Спам» и как с ней работать
Содержание:
- Как найти папку «Спам» в электронной почте Яндекса
- Как посмотреть спам в электронной почте Google
- Где находится папка спам в электронной почте Mail
- Заключение
В эпоху цифровых технологий, электронная почта стала неотъемлемой частью нашей повседневной жизни. Она позволяет нам общаться с друзьями и коллегами, получать важную информацию и подписываться на интересные нам новости и рассылки. Однако с ростом популярности электронной почты увеличилось и количество нежелательной корреспонденции, или спама, который может захламлять наш почтовый ящик, отвлекая от важных сообщений и иногда даже несущий в себе угрозы безопасности.
Чтобы справиться с этой проблемой, большинство почтовых сервисов внедряют системы фильтрации, автоматически определяющие и перемещающие спам в специальную папку. В этой статье мы рассмотрим, как работает фильтрация спама и где искать папку со спамом в трех популярных в России почтовых сервисах: Яндекс.Почта, Gmail от Google и Mail.ru. Мы детально изучим, где находится папка со спамом как в десктопных версиях этих почтовых сервисов, так и в их мобильных приложениях, чтобы вы всегда могли легко управлять своей почтой и защищать себя от нежелательной корреспонденции.
Как найти папку «Спам» в электронной почте Яндекса
Вначале рассмотрим почтовый ящик от Yandex (@yandex.ru).
Десктопная версия Яндекс.Почты
Где найти папку со спамом:
- Войдите в свой аккаунт на Яндекс.Почте.
- В левой части интерфейса вы увидите список папок. Папка «Спам» обычно располагается ниже папок «Входящие», «Отправленные» и «Черновики».
- Кликните на папку «Спам», чтобы просмотреть содержащиеся в ней сообщения.
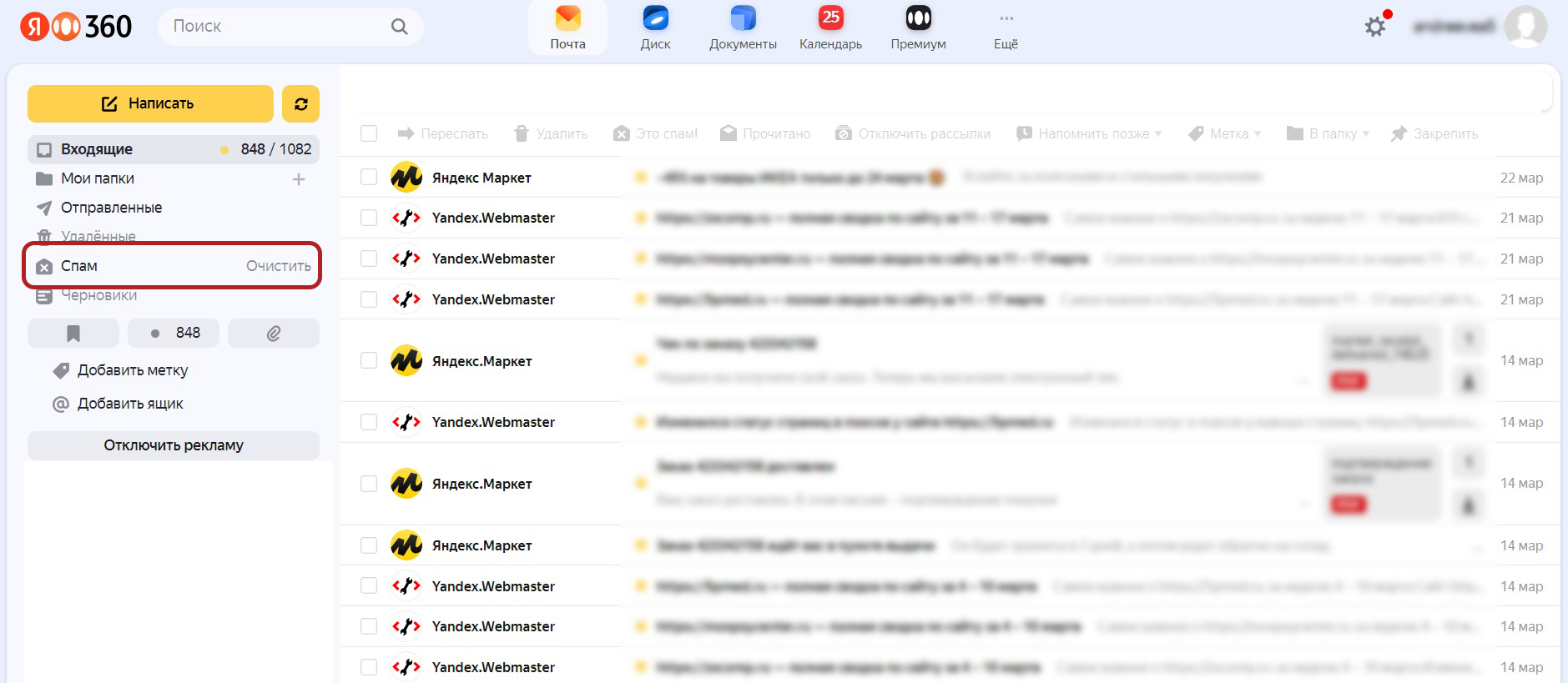
Как добавлять письма в спам:
- Выберите письмо в папке «Входящие» или в любой другой папке.
- Нажмите на кнопку «Это спам» (обычно изображена в виде значка мусорного ведра с надписью «Спам»), расположенную над списком писем.
- Письмо будет автоматически перемещено в папку «Спам».
Как извлекать письма из спама:
- Откройте папку «Спам».
- Выберите письмо, которое вы хотите переместить из спама.
- Над списком писем появится панель с опциями, где нужно нажать кнопку «Не спам».
- Выбранное письмо будет перенесено обратно в папку «Входящие».
Мобильная версия Яндекс.Почты
Где найти папку со спамом:
- Откройте мобильное приложение Яндекс.Почты на вашем устройстве.
- Откройте меню, проведя пальцем с левого края экрана или нажав на кнопку меню (обычно изображается тремя горизонтальными линиями).
- Найдите и выберите пункт «Спам» в меню.
Как добавлять письма в спам:
- Найдите и откройте письмо, которое вы хотите пометить как спам.
- В верхней части экрана нажмите на кнопку меню (три точки).
- В появившемся меню выберите «Пометить спамом».
- Письмо будет перемещено в папку «Спам».
Как извлекать письма из спама:
- Перейдите в папку «Спам».
- Откройте письмо, которое вы хотите вернуть в «Входящие».
- Нажмите на кнопку меню (три точки) в верхней части экрана.
- Выберите «Не спам».
- Письмо будет перемещено обратно в «Входящие».
Следуя этим простым инструкциям, вы сможете эффективно управлять письмами в своей электронной почте Яндекс, отделяя нежелательные сообщения и предотвращая их попадание в папку «Входящие».
Как посмотреть спам в электронной почте Google
Теперь в отдельности остановится на почте Гугла – Gmail (@gmail.com).
Десктопная версия Gmail
Где найти папку со спамом:
- Войдите в свой аккаунт Gmail.
- В левом боковом меню прокрутите вниз до тех пор, пока не увидите пункт «Ещё». Кликните на него, чтобы раскрыть дополнительные папки.
- Найдите и кликните на папку «Спам», чтобы просмотреть содержащиеся в ней сообщения.
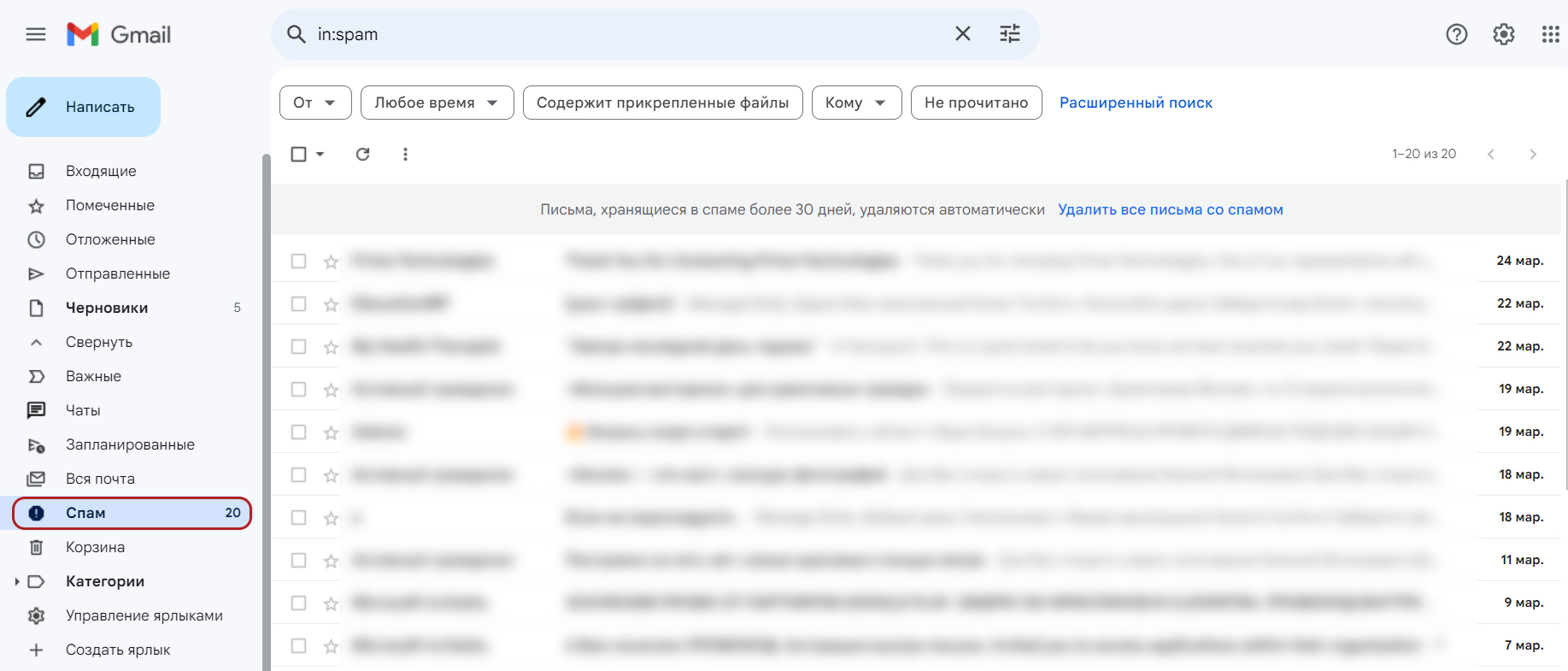
Как добавлять письма в спам:
- Откройте или выберите письмо, которое вы хотите пометить как спам.
- Нажмите на кнопку со значком ведра или кнопку «Пожаловаться на спам» (обычно иконка в виде восклицательного знака), расположенную на панели инструментов над письмом.
- Выбранное письмо будет автоматически перемещено в папку «Спам».
Как извлекать письма из спама:
- Перейдите в папку «Спам».
- Откройте или выберите письмо, которое вы хотите извлечь.
- Над письмом появится панель инструментов, где нужно нажать кнопку «Не спам».
- Письмо будет автоматически перемещено в папку «Входящие».
Мобильная версия Gmail
Где найти папку со спамом:
- Откройте мобильное приложение Gmail на вашем устройстве.
- Откройте меню, нажав на три горизонтальные линии в левом верхнем углу.
- Прокрутите вниз и выберите «Спам».
Как добавлять письма в спам:
- В приложении найдите и откройте письмо, которое вы хотите пометить как спам.
- Нажмите на три точки в верхнем правом углу экрана, чтобы открыть меню.
- Выберите «Пожаловаться на спам».
- Письмо будет перемещено в папку «Спам».
Как извлекать письма из спама:
- Перейдите в папку «Спам».
- Откройте письмо, которое хотите вернуть обратно в «Входящие».
- Нажмите на три точки в верхнем правом углу экрана и выберите «Не спам».
- Письмо будет автоматически перемещено в папку «Входящие».
Эти инструкции помогут вам управлять папкой «Спам» в Gmail, обеспечивая, чтобы важные сообщения не упускались, а нежелательная корреспонденция оставалась под контролем.
Где находится папка спам в электронной почте Mail
Напоследок рассмотрим третий популярный почтовый ящик – Маил (@mail.ru).
Десктопная версия Mail.ru
Где найти папку со спамом:
- Войдите в свой аккаунт на Mail.ru.
- В левой части интерфейса вы увидите список папок. Найдите папку «Спам» или «Нежелательная почта» среди них.
- Кликните на эту папку, чтобы просмотреть содержащиеся в ней сообщения.
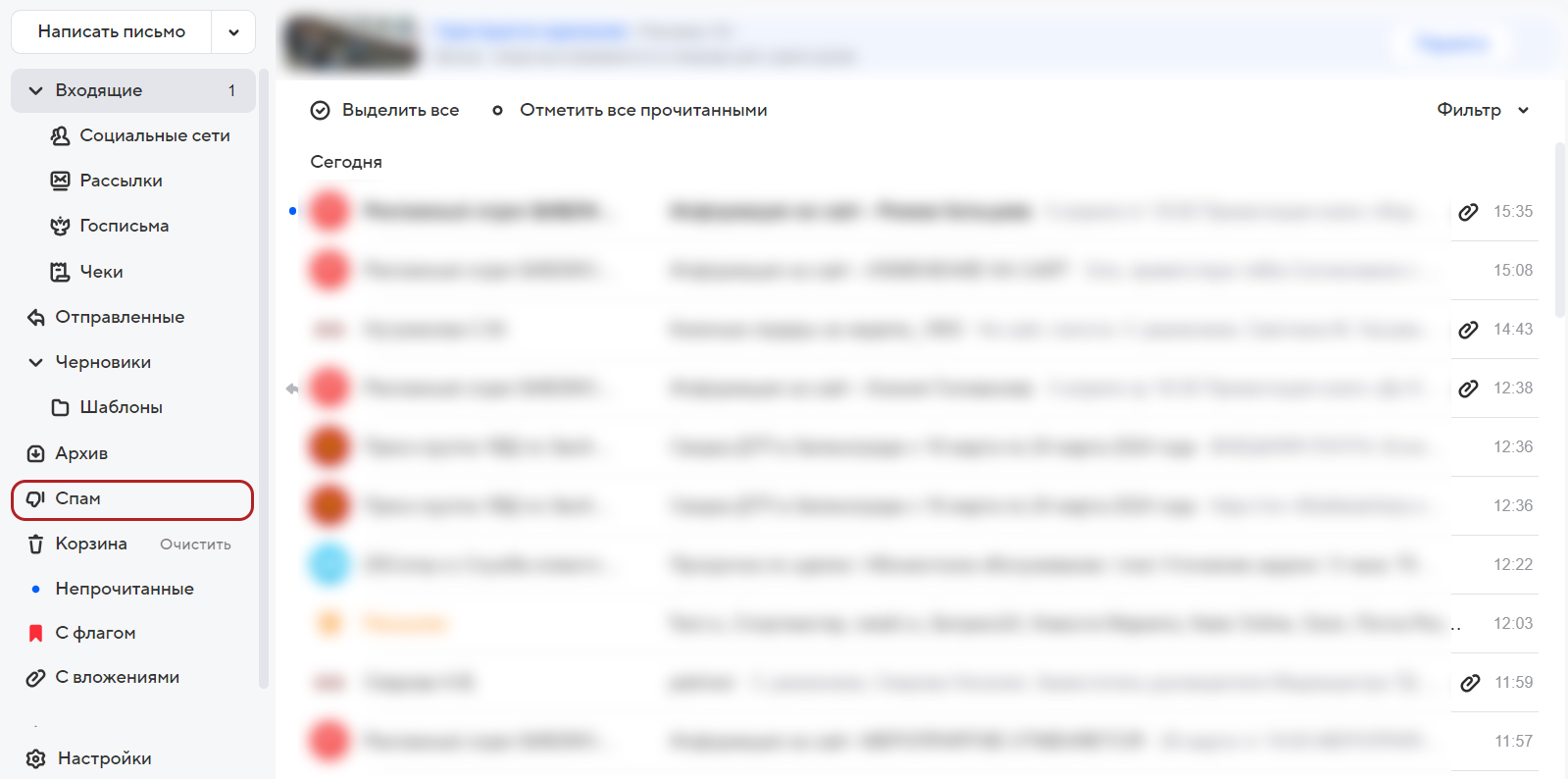
Как добавлять письма в спам:
- Откройте или выберите письмо в любой папке.
- Нажмите на кнопку «Спам» (обычно иконка в виде ведра с мусором или восклицательного знака), которая находится в панели инструментов над списком сообщений.
- Письмо будет автоматически перемещено в папку «Спам».
Как извлекать письма из спама:
- Перейдите в папку «Спам».
- Откройте или выберите письмо, которое вы хотите переместить.
- Нажмите на кнопку «Не спам» или «Восстановить», которая появится в верхней части интерфейса при просмотре письма.
- Письмо будет перемещено в папку «Входящие» или в предыдущую папку.
Мобильная версия Mail.ru
Где найти папку со спамом:
- Откройте мобильное приложение Mail.ru на вашем устройстве.
- Откройте меню, проведя пальцем с левого края экрана или нажав на значок меню (обычно три горизонтальные линии).
- Прокрутите меню и найдите пункт «Спам» или «Нежелательная почта», затем нажмите на него.
Как добавлять письма в спам:
- В приложении найдите и откройте письмо, которое хотите пометить как спам.
- Нажмите на иконку меню в форме трех точек или значок ведра для мусора, расположенный обычно в верхней части экрана.
- Выберите опцию «Пометить как спам» или «Переместить в спам».
- Письмо будет перемещено в папку «Спам».
Как извлекать письма из спама:
- Перейдите в папку «Спам».
- Откройте письмо, которое хотите вернуть в «Входящие».
- Нажмите на иконку меню (три точки) или кнопку «Не спам».
- Выберите «Восстановить» или «Не спам», и письмо будет перемещено обратно в «Входящие».
Следуя этим шагам, вы сможете эффективно управлять фильтрацией спама в своей почте на Mail.ru, обеспечивая, что важные сообщения не упускаются, а нежелательные – изолированы.
Заключение
Эффективное управление папкой со спамом в вашем электронном почтовом ящике является ключевым аспектом поддержания порядка и безопасности в вашей электронной переписке. Мы рассмотрели, как находить, перемещать и восстанавливать письма в папке со спамом в трех популярных почтовых сервисах: Яндекс.Почта, Gmail и Mail.ru, как в десктопных, так и в мобильных версиях.
Понимание того, как управлять спамом, помогает не только избегать нежелательных сообщений, но и гарантирует, что важные письма не будут упущены или ошибочно помечены как спам. Регулярно проверяйте папку со спамом и корректируйте фильтры вашего почтовика, чтобы оптимизировать процесс фильтрации и сделать вашу работу с электронной почтой более продуктивной и безопасной.
Читайте также:
Проверка электронной почты на спам
Защита электронной почты от спама
Что такое спам в электронной почте и как с ним бороться
Заблокировали почту Mail – как разблокировать
Спам-бот в электронной почте: что это и как бороться
Заблокировали почту Gmail – почему и как разблокировать
Почему могут заблокировать электронную почту – причины и решения
Как восстановить электронную почту, если номер телефона заблокирован