Настройка Mikrotik 7 - Полное руководство
Содержание:
- Обзор новых возможностей Mikrotik 7
- Установка и обновление прошивки
- Настройка доступа в интернет через DHCP
- Подключение к провайдеру и конфигурация
- Конфигурирование WAN интерфейса на Mikrotik
- Основные шаги для стабильного соединения
- Настройка Ethernet портов для локальной сети
- Создание и управление VLAN
- Вопрос-ответ
 Современные сети предоставляют пользователям огромные возможности для взаимодействия и обмена данными. Однако для того, чтобы эти возможности были максимально эффективными, требуется грамотное конфигурирование сетевых устройств. В данной статье мы рассмотрим процесс настройки оборудования для создания локальной сети и подключения к интернету. Будет рассмотрен весь путь, начиная от базовой конфигурации до обеспечения стабильного подключения к провайдеру.
Современные сети предоставляют пользователям огромные возможности для взаимодействия и обмена данными. Однако для того, чтобы эти возможности были максимально эффективными, требуется грамотное конфигурирование сетевых устройств. В данной статье мы рассмотрим процесс настройки оборудования для создания локальной сети и подключения к интернету. Будет рассмотрен весь путь, начиная от базовой конфигурации до обеспечения стабильного подключения к провайдеру.
Первый шаг в создании надежной сети – это правильное подключение и конфигурирование устройства. Независимо от того, создаете ли вы локальную сеть в офисе или дома, важно учитывать различные аспекты, такие как распределение IP-адресов через DHCP, подключение к интернету через WAN, и обеспечение стабильного соединения через Ethernet. Мы подробно разберем каждый из этих шагов, чтобы процесс был максимально простым и понятным.
Ключевым аспектом настройки сетевого оборудования является правильная организация взаимодействия между различными устройствами внутри сети и их подключение к глобальной сети. Это включает в себя настройку LAN для внутренних соединений и WAN для подключения к интернету. Используя наглядные примеры и пошаговые инструкции, мы покажем, как легко можно достичь оптимальной работы сети без необходимости глубоких технических знаний.
Наша цель – предоставить читателям инструменты и знания, необходимые для самостоятельной настройки сетевого оборудования. В процессе мы объясним, как скачать и использовать соответствующие программы, как правильно подключить и настроить роутер, чтобы он безотказно работал как с локальными устройствами, так и с интернетом. В результате вы сможете создать стабильную и эффективную сеть, которая будет отвечать всем вашим потребностям.
Обзор новых возможностей Mikrotik 7
С выходом новой версии сетевого оборудования пользователи получили множество обновлений, которые значительно упростили работу с сетью и расширили функционал. Теперь управление интернет-соединением и локальными сетями стало проще и удобнее.
- Улучшенная производительность: Новая версия программного обеспечения отличается более быстрой и стабильной работой. Это особенно важно для WAN-соединений, обеспечивая высокую скорость и надежность интернета от провайдера.
- Обновленный интерфейс: Интерфейс управления стал более интуитивным и удобным. Теперь настроить подключение через Ethernet или Wi-Fi можно всего в несколько кликов.
- Расширенные функции DHCP: Механизмы управления IP-адресами в локальной сети (LAN) стали более гибкими, что позволяет легко адаптировать настройки под конкретные нужды пользователей.
- Поддержка новых протоколов: В новой версии добавлена поддержка множества современных сетевых протоколов, что открывает новые возможности для построения сложных сетевых инфраструктур.
- Упрощение работы с VPN: Настройка виртуальных частных сетей теперь еще проще, что позволяет легко создавать защищенные каналы связи между различными узлами сети.
- Оптимизация под мобильные устройства: Теперь управление сетями возможно и с мобильных устройств благодаря оптимизированному веб-интерфейсу.
Эти и другие возможности новой версии делают её незаменимым инструментом для работы с локальными и глобальными сетями. Попробуйте скачать обновление и убедитесь сами, насколько проще и удобнее стало управление интернетом и локальной сетью.
Установка и обновление прошивки
Подготовка к обновлению
Перед тем как приступить к обновлению, необходимо выполнить несколько подготовительных шагов:
- Убедитесь, что ваше устройство подключено к интернету. Для этого проверьте соединение через порт WAN.
- Скачайте последнюю версию прошивки с официального сайта производителя.
- Рекомендуется сохранить текущую конфигурацию устройства, чтобы избежать потери важных настроек.
Обновление прошивки
Теперь перейдем непосредственно к процессу обновления:
- Подключитесь к вашему устройству через ethernet порт с использованием кабеля. На этом этапе вы должны получить IP-адрес по DHCP от роутера.
- Откройте интерфейс управления через веб-браузер, введя IP-адрес устройства в адресную строку.
- В интерфейсе управления найдите раздел для обновления прошивки.
- Выберите скачанный ранее файл прошивки и загрузите его на устройство.
- Запустите процесс обновления и дождитесь его завершения. Устройство может перезагрузиться несколько раз.
Проверка после обновления
После завершения обновления рекомендуется выполнить следующие действия:
- Проверьте подключение к локальной сети и интернету, чтобы убедиться, что всё работает корректно.
- При необходимости восстановите сохраненную ранее конфигурацию.
- Убедитесь, что все устройства в вашей сети могут подключаться к роутеру без проблем.
Теперь ваше устройство готово к работе с новой прошивкой. Регулярное обновление прошивки поможет обеспечить высокую производительность и безопасность вашей сети.
Настройка доступа в интернет через DHCP
Для обеспечения стабильного подключения к сети интернет через локальную сеть, необходимо правильно настроить маршрутизатор. Этот процесс позволяет автоматически получать настройки от провайдера, облегчая управление и упрощая подключение устройств в локальной сети.
Подключение через DHCP - это удобный способ автоматической конфигурации параметров сети. В этом разделе рассмотрим, как настроить маршрутизатор для получения параметров подключения от провайдера и распределения их по локальной сети.
Этот простой процесс позволяет обеспечить надежное и автоматическое подключение устройств к интернету в вашей локальной сети. Благодаря использованию DHCP, администрирование сети становится более удобным и эффективным.
Подключение к провайдеру и конфигурация
Первым шагом необходимо подключить кабель от провайдера к порту WAN на вашем маршрутизаторе. Обычно это Ethernet-кабель, идущий от модема или напрямую от провайдера. Убедитесь, что соединение установлено корректно.
Далее, нужно настроить WAN-интерфейс. Перейдите в интерфейс управления вашего устройства и найдите раздел, посвященный сетевым подключениям. Здесь вам потребуется указать тип подключения, который использует ваш интернет-провайдер. Это может быть динамическое получение IP-адреса (DHCP) или статический IP-адрес, предоставленный провайдером. Выберите соответствующий вариант и внесите необходимые данные.
После настройки WAN, приступим к конфигурированию локальной сети. Подключите ваши устройства к портам LAN маршрутизатора. Обычно для этого используются порты Ethernet, которые обеспечивают надежное соединение. Чтобы упростить управление локальной сетью, включите DHCP-сервер. Это позволит автоматически назначать IP-адреса всем устройствам в вашей сети.
Когда все устройства подключены и настройки выполнены, проверьте доступ в интернет. Откройте веб-браузер на любом из подключенных устройств и попробуйте зайти на любой сайт. Если все работает, значит, конфигурация выполнена успешно.
Для более детального изучения возможностей вашего устройства и расширенной конфигурации, рекомендуем скачать руководство пользователя с официального сайта производителя. Там вы найдете более подробные инструкции и советы по настройке вашего оборудования.
Таким образом, простая настройка вашего маршрутизатора позволит быстро и легко подключиться к интернету и организовать локальную сеть для всех ваших устройств.
Конфигурирование WAN интерфейса на Mikrotik
Для установки соединения через WAN интерфейс необходимо выполнить ряд конфигурационных шагов, включая настройку параметров, связанных с IP-адресами, масками подсети, шлюзами и настройкой протоколов, таких как DHCP и PPPoE. Эти действия позволят вашему устройству Mikrotik устанавливать соединение с сетью интернет-провайдера по принципу "подключить и работать".
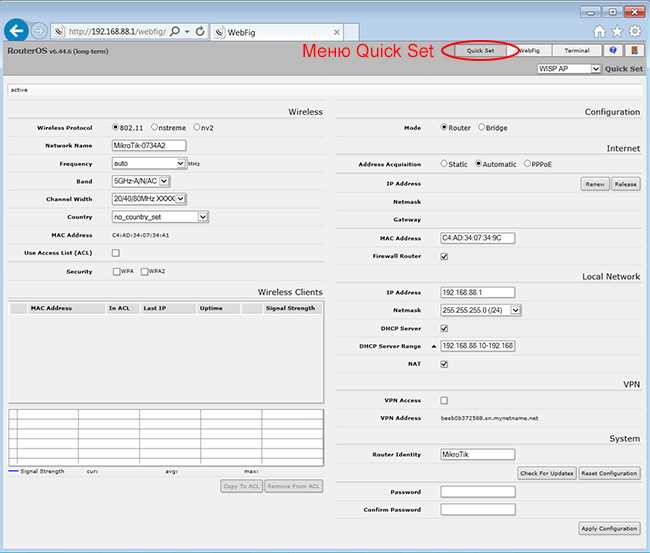
Для начала конфигурирования WAN интерфейса вам потребуется знать основные параметры, предоставленные вашим интернет-провайдером. Обычно это включает в себя информацию о типе подключения (например, Ethernet или PPPoE), а также специфические параметры, такие как VLAN тегирование или наличие специальных настроек, требуемых вашим провайдером.
Настройка WAN интерфейса в Mikrotik позволяет гибко настраивать режим работы вашей сети - от использования статических IP-адресов до автоматического получения настроек с помощью DHCP. Это особенно важно при работе с различными типами подключений, где каждый провайдер может иметь свои требования и условия использования.
После завершения настройки вашего WAN интерфейса, Mikrotik будет готов к подключению к интернет-сети вашего провайдера, обеспечивая стабильную передачу данных между вашей локальной сетью (LAN) и внешними ресурсами интернета. Это делает процесс конфигурации WAN интерфейса на Mikrotik важным элементом для обеспечения эффективной работы вашей сети.
Основные шаги для стабильного соединения
Настройка WAN – это первый и важнейший шаг для обеспечения доступа к сети Интернет. В данном контексте подробно рассматривается процесс настройки соединения с провайдером, используя простые и эффективные методы.
Организация локальной сети также является критическим аспектом для обеспечения непрерывной работы сетевых устройств и приложений. В этом разделе освещаются методы конфигурации LAN, обеспечивающие стабильную передачу данных и минимизацию возможных сбоев.
Кроме того, уделено внимание конфигурации DHCP, который играет ключевую роль в автоматизации процесса подключения устройств к сети. Подробно описаны рекомендации по настройке параметров, обеспечивающие удобство и эффективность использования.
Используя эти простые и надежные методы, возможно значительно повысить стабильность работы сети, обеспечивая оптимальное соединение с Интернетом через устройство MikroTik.
Настройка Ethernet портов для локальной сети
Один из ключевых аспектов конфигурации сетевых портов в Mikrotik связан с установкой и настройкой соединений для локальной сети. Это важно не только для обеспечения стабильной работы внутренних сетевых устройств, но и для оптимального использования ресурсов, предоставленных провайдером.
Для подключения локальной сети к Ethernet портам Mikrotik можно использовать различные конфигурации в зависимости от потребностей. Например, можно настроить порты как часть LAN (локальной сети), что позволит управлять передачей данных внутри офиса или дома без необходимости выхода во внешнюю сеть. Альтернативно, можно настроить порты для подключения к WAN (широкополосной сети), если требуется доступ в интернет или к другим удаленным сетям.
Для простой настройки подключения к локальной сети достаточно указать соответствующий порт Ethernet, чтобы установить соединение от маршрутизатора Mikrotik к другому устройству в сети. Этот процесс может быть выполнен через DHCP или установкой статического IP-адреса, в зависимости от специфических требований вашей сети.
Настройка Ethernet портов Mikrotik позволяет гибко регулировать передачу данных внутри локальной сети и во внешние сети, что важно для обеспечения эффективного использования сетевых ресурсов и поддержания стабильного соединения между различными устройствами.
Создание и управление VLAN
Один из важных аспектов организации сети – возможность разделения её на логически изолированные сегменты. Это позволяет управлять трафиком между различными устройствами и повышать безопасность, избегая несанкционированного доступа к данным.
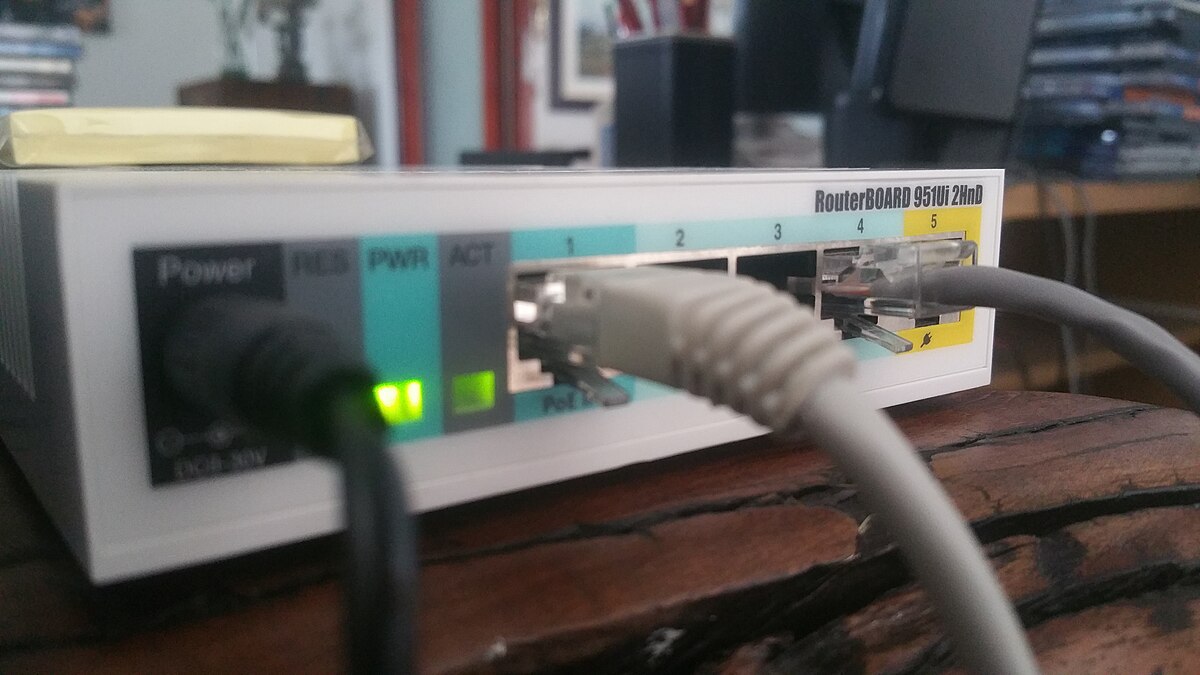
Виртуальные локальные сети (VLAN) представляют собой метод логического разбиения сети, который позволяет группировать устройства в разные сегменты, не зависимо от их физического расположения. Это особенно полезно при наличии различных типов устройств или необходимости разграничения доступа.
Создание VLAN на устройствах MikroTik может быть выполнено через веб-интерфейс или командную строку, в зависимости от предпочтений администратора. Обычно VLAN используются для разделения трафика сети, например, разделяя трафик клиентов и управляющий трафик.
Для настройки VLAN необходимо определить порты Ethernet, которые будут отнесены к каждому VLAN. Это позволяет контролировать, какой трафик может проходить между различными сегментами сети, отделить трафик клиентов от внутренней инфраструктуры или выделить отдельный VLAN для специфических устройств.
Для подключения к интернету через провайдера, требуется настройка VLAN на интерфейсе, подключенном к устройству провайдера. Это обеспечивает правильную передачу данных и устанавливает необходимые параметры, такие как DHCP или статические IP-адреса.
Вообще, использование VLAN на MikroTik позволяет организовать гибкую и безопасную сеть, где различные типы трафика могут эффективно существовать в рамках одной физической инфраструктуры.
Вопрос-ответ:
Как настроить MikroTik 7 для локальной сети?
Для настройки локальной сети на MikroTik 7 необходимо зайти в интерфейс управления (обычно через веб-браузер), затем настроить интерфейсы LAN, присвоив им IP-адреса, задать DHCP-сервер для автоматического выдачи IP-адресов устройствам в сети, и установить правила файрвола для обеспечения безопасности.
Как настроить MikroTik для подключения к интернету через DHCP от провайдера?
Для настройки MikroTik для работы с DHCP от провайдера, необходимо настроить интерфейс WAN на получение IP-адреса по DHCP. После этого роутер автоматически получит настройки от провайдера, включая IP-адрес, шлюз и DNS-сервера, что позволит подключиться к интернету без дополнительной конфигурации.
Как настроить MikroTik для работы с провайдером?
Для настройки MikroTik с провайдером требуется знать тип подключения (например, PPPoE, DHCP или статический IP). После выбора соответствующего интерфейса (WAN), нужно ввести учетные данные, предоставленные провайдером (логин и пароль для PPPoE или настройки DHCP). Затем следует проверить подключение и настроить необходимые правила файрвола для безопасности сети.
Как настроить Ethernet интерфейс на MikroTik?
Для настройки Ethernet интерфейса на MikroTik, необходимо зайти в раздел интерфейсов, выбрать Ethernet, указать необходимые настройки (например, скорость и дуплекс), а также присвоить IP-адрес, если интерфейс будет использоваться для связи с другими устройствами в сети.
