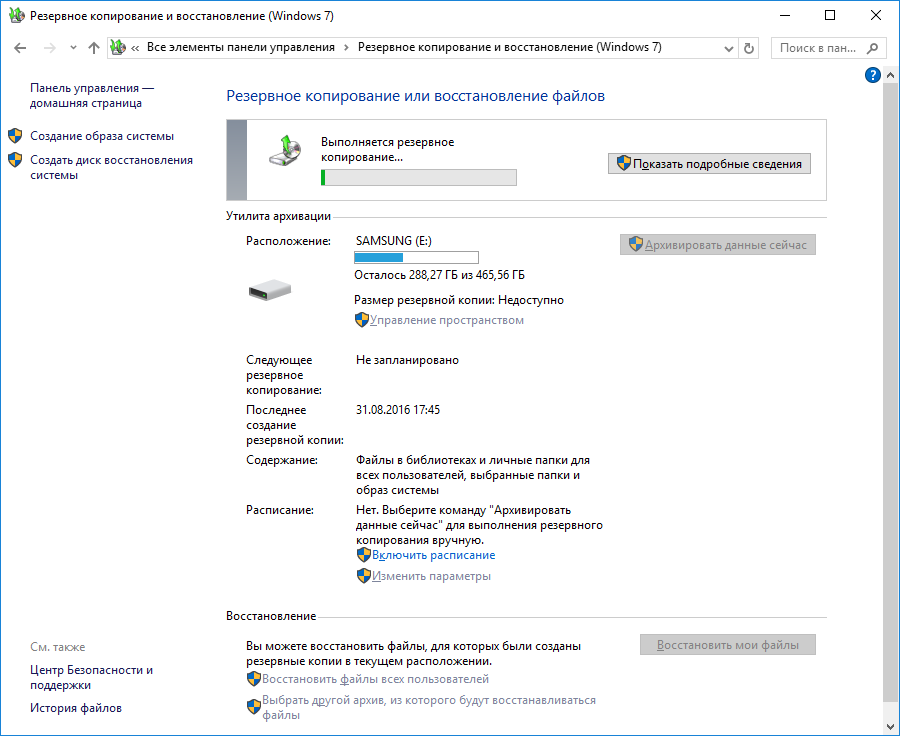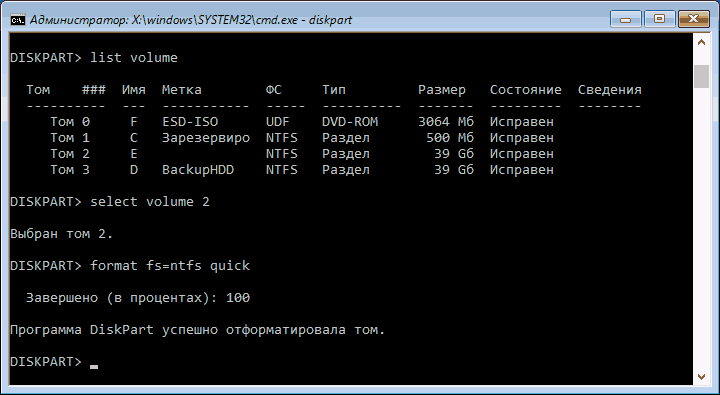Резервное копирование операционных систем Windows и macOS
Содержание:
- Резервирование ОС Win встроенными средствами операционной системы
- Восстановление Windows из резервной копии
- Бэкап Windows 10 с помощью DISM.exe
- Как восстановить резервную копию из DISM.exe
- Резервирование Windows с помощью программ
- Резервирование ОС macOS с помощью встроенных средств – Time Machine
- Как восстановить резервную копию macOS из Time Machine
- Резервирование macOS с помощью сторонних программ
В мире современных вычислений операционные системы Windows и macOS занимают центральное место, обеспечивая миллионам пользователей надежную основу для работы и развлечений. Однако, как и любое программное обеспечение, они подвержены различным рискам, включая сбои в работе, вредоносные атаки или случайное удаление данных. В таких ситуациях безопасность и надежность становятся первоочередными задачами, и резервное копирование операционных систем становится неотъемлемой частью стратегии обеспечения их безопасности.
В этой статье мы рассмотрим важность резервного копирования операционных систем Windows и macOS и предоставим пошаговые инструкции по созданию резервных копий данных на обеих платформах. Понимание процесса резервного копирования поможет пользователям эффективно защитить свои системы от потери данных и минимизировать проблемы, связанные с возможными сбоями. Давайте изучим эти важные шаги, чтобы обеспечить безопасность и надежность работы операционных систем Windows и macOS.
Вначале рассмотрим бэкапы операционной системы Windows
Выполнение резервного копирования операционной системы Windows
В этом разделе мы рассмотрим, как выполнить резервное копирование операционной системы Windows с использованием встроенных инструментов, доступных в Windows 10. Регулярное создание резервных копий является важной частью стратегии обеспечения безопасности данных, позволяя пользователям защитить свою операционную систему от потери информации в случае сбоев или вредоносных атак. Следуя этим простым инструкциям, вы сможете создать полное резервное копирование вашей операционной системы Windows и обеспечить сохранность важных данных.
 Читайте также:Цели хранения и резервного копирования данных
Читайте также:Цели хранения и резервного копирования данных
Резервирование ОС Win встроенными средствами операционной системы
Представляем пошаговую инструкцию по созданию резервной копии Windows 10 с использованием встроенных средств операционной системы:
– Откройте «Панель управления»– щелкните правой кнопкой мыши по кнопке «Пуск» в левом нижнем углу экрана и выберите «Панель управления».
– Выберите «Система и безопасность» – в «Панели управления» выберите категорию «Система и безопасность».
– Откройте «Резервное копирование и восстановление (Windows 7)»– в разделе «Система и безопасность» найдите опцию «Резервное копирование и восстановление (Windows 7)» и щелкните на нее.
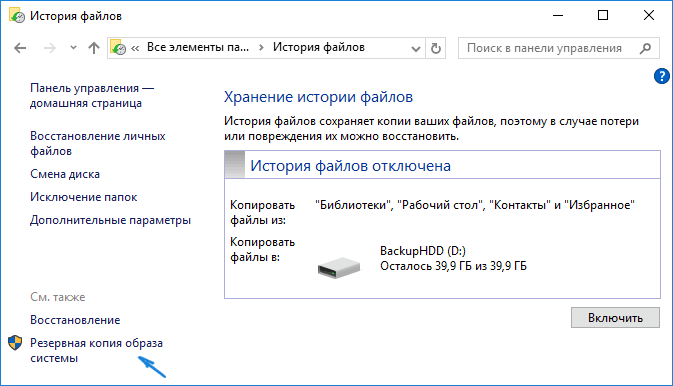
– Настройте резервное копирование – в левой панели выберите «Создание образа системы» и следуйте инструкциям мастера создания образа системы.
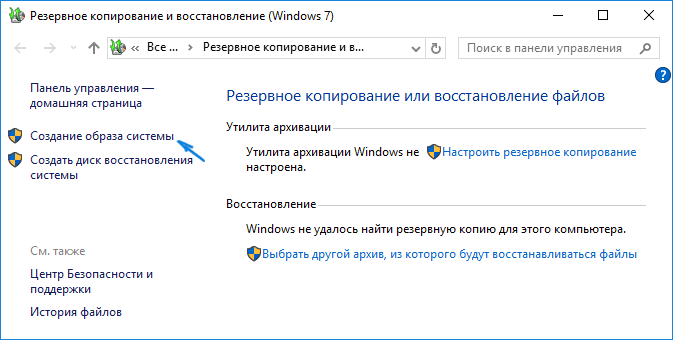
– Выберите место для сохранения образа системы – выберите место, куда будет сохранен образ системы. Это может быть внешний жесткий диск, сетевой диск или опция создания образа на нескольких дисках.
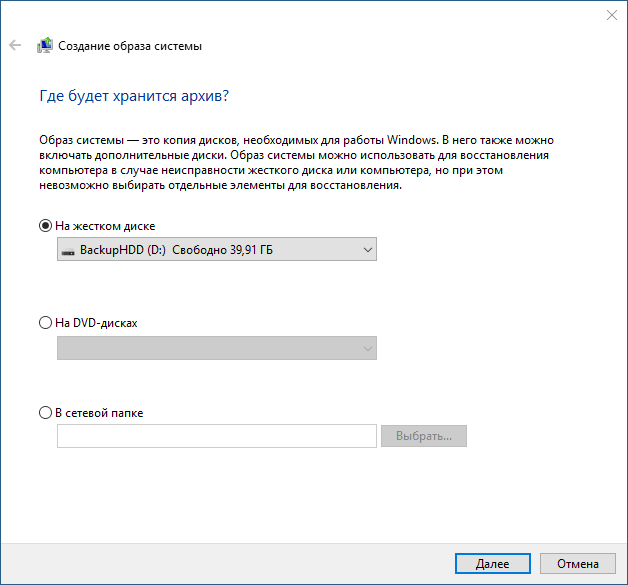
– Настройте расписание резервного копирования – выберите частоту и время выполнения резервного копирования. Вы можете выбрать ручное или автоматическое выполнение резервного копирования.
– Запустите резервное копирование – после завершения настройки мастер создания образа системы запустите процесс резервного копирования, следуя инструкциям на экране.
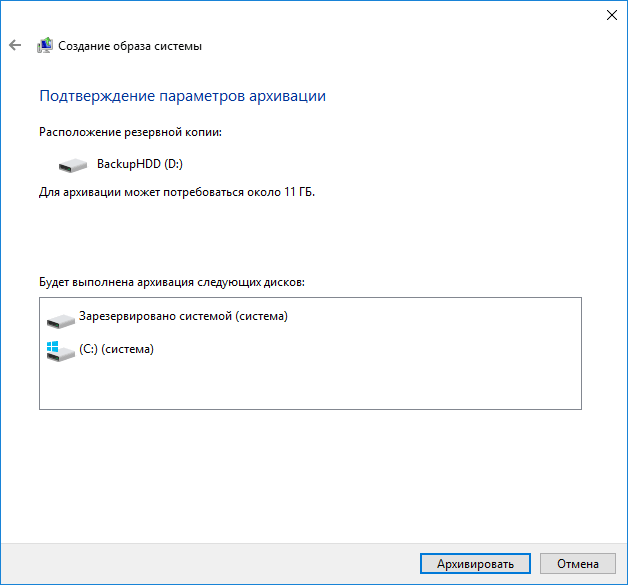
– Подтвердите резервное копирование – по завершении процесса резервного копирования убедитесь, что созданный образ системы сохранен в выбранном месте и доступен для восстановления.
Этим вы завершите процесс создания резервной копии операционной системы Windows 10 с использованием встроенных средств ОС.
Восстановление Windows из резервной копии
Восстановление Windows 10 из резервной копии может потребоваться в случае серьезных сбоев операционной системы или других проблем, которые могут повлиять на ее работоспособность. Вот пошаговая инструкция, как восстановить Windows 10 из резервной копии.

– Подготовка к восстановлению. Подключите внешний носитель или найдите место, где хранится ваша резервная копия Windows 10.
– Запуск утилиты восстановления. Перезагрузите компьютер и войдите в режим восстановления. Это можно сделать, нажав и удерживая клавишу F8 или Shift+F8 во время загрузки компьютера, либо через параметры восстановления в настройках Windows.
– Выбор опции восстановления. В меню восстановления выберите «Откат к предыдущей версии» или «Восстановление системы».
– Выбор резервной копии. Если резервная копия хранится на внешнем носителе, подключите его к компьютеру. Затем выберите опцию "Восстановление из образа" и укажите путь к месту хранения резервной копии.
– Запуск восстановления. После выбора резервной копии запустите процесс восстановления. Следуйте инструкциям мастера восстановления, который будет вести вас через процесс восстановления операционной системы.
– Дождитесь завершения восстановления. После завершения процесса восстановления операционная система будет перезагружена. Дождитесь завершения этого процесса.
– Проверка восстановления. После перезагрузки проверьте работу операционной системы. Убедитесь, что все данные и настройки были успешно восстановлены из резервной копии.
Следуя этим шагам, вы сможете восстановить операционную систему Windows 10 из резервной копии и вернуть её к рабочему состоянию в случае необходимости.
Бэкап Windows 10 с помощью DISM.exe
DISM (Deployment Image Servicing and Management) – инструмент командной строки, встроенный в операционные системы Windows, начиная с Windows 7, который предназначен для управления образами развертывания Windows. С помощью DISM можно создавать, редактировать и управлять образами Windows, включая создание резервных копий операционной системы, добавление или удаление компонентов, а также применение обновлений.
Вот как работает создание образа Windows 10 с помощью DISM:
– Откройте командную строку с правами администратора– нажмите правой кнопкой мыши на кнопке «Пуск» и выберите «Windows PowerShell (администратор)» или «Командная строка (администратор)».
– Запустите команду DISM для создания образа– для создания образа системы Windows 10 выполните следующую команду:
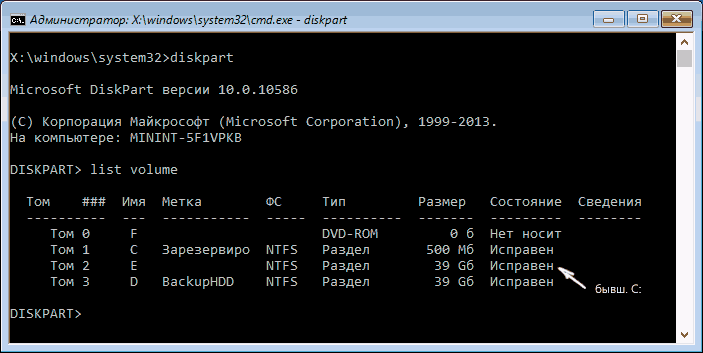
dism /capture-image /imagefile:C:\путь_к_образу\имя_образа.wim /capturedir:C:\путь_к_копируемым_файлам
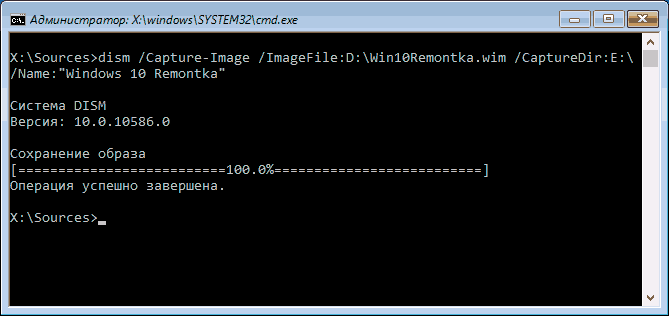
- /capture-image: указывает DISM создать новый образ.
- /imagefile: определяет путь и имя для нового образа.
- /capturedir: указывает путь к файлам и папкам, которые вы хотите включить в образ.
– Дождитесь завершения процесса создания образа – процесс создания образа может занять некоторое время в зависимости от размера и скорости вашего диска.
– Проверьте созданный образ – после завершения процесса создания образа убедитесь, что образ успешно создан в указанном вами месте. Вы можете использовать этот образ для восстановления операционной системы Windows 10 в случае необходимости.
Создание образа Windows 10 с помощью DISM позволяет сохранить копию вашей операционной системы в виде одного файла, что обеспечивает удобство и эффективность при восстановлении системы в случае сбоев или других проблем.
Как восстановить резервную копию из DISM.exe
Для восстановления резервной копии из образа, созданного с помощью DISM, вы можете воспользоваться инструментом восстановления Windows PE (Windows Preinstallation Environment) или другими средствами, такими как Windows Recovery Environment (WinRE) или сторонними программами резервного копирования. Вот пошаговая инструкция для использования Windows PE:
– Загрузка в Windows PE – вставьте загрузочное устройство с Windows PE или подключите внешний носитель с образом Windows PE к вашему компьютеру.
– Загрузите компьютер с этого устройства – это может потребовать изменения настроек загрузки в BIOS или UEFI вашего компьютера.
– Монтирование образа – в Windows PE откройте командную строку. Введите команду для монтирования образа:
dism /mount-image /imagefile:C:\путь_к_образу\имя_образа.wim /index:1 /mountdir:C:\путь_к_точке_монтирования
– Восстановление из образа – после успешного монтирования образа выполните команду для восстановления данных:
dism /apply-image /imagefile:C:\путь_к_образу\имя_образа.wim /index:1 /applydir:C:\
Здесь:
- /imagefile указывает путь к образу.
- /index определяет индекс образа. Обычно это 1, если у вас только один образ.
- /applydir указывает путь, куда будет восстановлено содержимое образа.
– Завершение восстановления– после завершения процесса восстановления закройте командную строку. Выполните перезагрузку компьютера и убедитесь, что операционная система успешно восстановлена из образа.
Это позволит вам восстановить операционную систему Windows из резервной копии, созданной с помощью DISM, с использованием Windows PE.
Резервирование Windows с помощью программ
Существует множество бесплатных программ для резервного копирования данных, которые предлагают широкий спектр функций для защиты ваших файлов и операционной системы. В этой статье мы рассмотрим пример резервного копирования операционной системы Windows 10 с помощью программы Dism++.
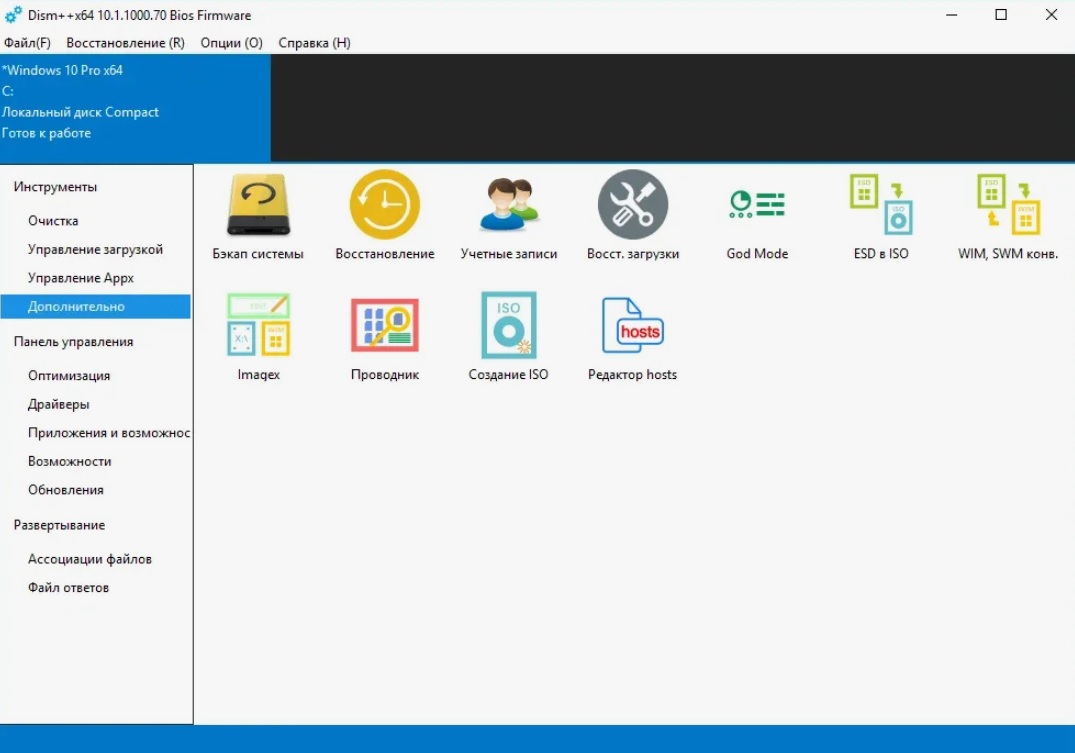
Dism++ (Deployment Image Servicing and Management) – это бесплатная утилита для управления образами и компонентами операционных систем Windows. Она предоставляет множество функций, включая создание резервных копий операционной системы Windows 10. Вот как выполнить резервирование с помощью Dism++:
– Загрузка и установка Dism++. Сначала вам нужно загрузить и установить Dism++ на ваш компьютер. Вы можете найти официальный сайт разработчика или скачать установщик с надежного источника.
– Запуск Dism++ с правами администратора. После установки откройте Dism++ с правами администратора. Это важно для выполнения операций, требующих прав администратора.
– Выбор опции резервного копирования. В интерфейсе Dism++ найдите и выберите опцию «Резервное копирование и восстановление».
– Настройка параметров резервного копирования – перед выполнением резервного копирования вам может потребоваться настроить параметры, такие как место сохранения резервной копии и тип данных, которые вы хотите включить в резервную копию (например, системные файлы, пользовательские данные и т. д.).
– Запуск резервного копирования– после настройки параметров запустите процесс резервного копирования, нажав на соответствующую кнопку в интерфейсе Dism++.
– Дождитесь завершения процесса – подождите, пока Dism++ завершит создание резервной копии вашей операционной системы Windows 10. Время завершения может варьироваться в зависимости от размера данных и скорости вашего компьютера.
– Проверка резервной копии – после завершения процесса резервного копирования убедитесь, что резервная копия была успешно создана и доступна для восстановления в случае необходимости.
Таким образом, с помощью Dism++ вы можете легко создать резервную копию операционной системы Windows 10 и обеспечить сохранность ваших данных.
Резервное копирование операционной системы macOS
Операционная система macOS от Apple занимает особенное место, обеспечивая пользователям надежность, удобство использования и высокую производительность на устройствах Mac. Однако, как и любая другая операционная система, macOS подвержена различным рискам, таким как сбои в работе, вирусные атаки или случайное удаление данных. В связи с этим резервное копирование операционной системы macOS становится важным элементом стратегии обеспечения безопасности и сохранности данных.
.jpg)
https://zscomp.ru/service/it_outsourcing/premium/
В этом разделе мы рассмотрим методы и инструменты, доступные для резервного копирования операционной системы macOS. Мы рассмотрим как встроенные средства, такие как Time Machine, так и сторонние программные решения, которые обеспечивают эффективное и надежное резервное копирование данных на устройствах Mac.
Резервирование ОС macOS с помощью встроенных средств – Time Machine
В macOS встроенный инструмент для резервного копирования называется Time Machine. Time Machine обеспечивает простой и автоматический способ создания резервных копий всей вашей системы, а также восстановления данных в случае необходимости. Вот как выполнить резервное копирование macOS с помощью Time Machine:
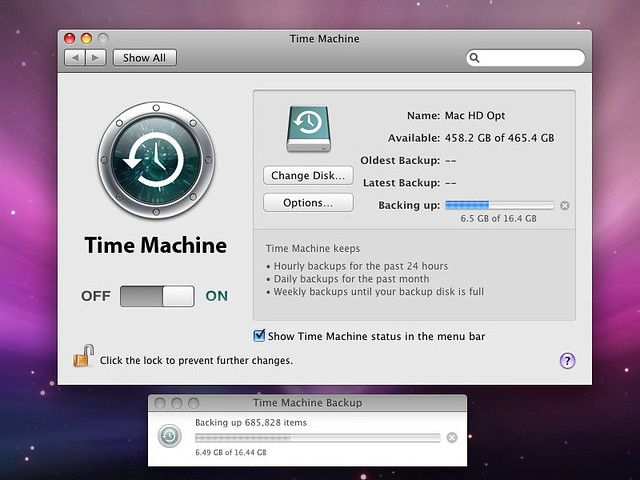
– Подготовка носителя для резервного копирования. Подключите внешний жесткий диск или сетевой накопитель, который вы будете использовать для хранения резервных копий. Убедитесь, что носитель достаточного объема для хранения всех ваших данных.
– Включение Time Machine. Нажмите на значок Apple в левом верхнем углу экрана и выберите «Параметры системы».
– В окне «Параметры системы» выберите «Time Machine». Включите Time Machine, переместив переключатель в положение «Вкл».
– Выбор носителя для резервного копирования. После включения Time Machine, выберите «Выбрать диск для резервного копирования». Выберите внешний жесткий диск или сетевой накопитель, который вы подключили на первом шаге, и нажмите «Использовать диск».
– Начало резервного копирования. После выбора носителя для резервного копирования, Time Machine начнет автоматическое создание резервной копии вашей системы. Первоначальное резервное копирование может занять некоторое время, в зависимости от объема данных.
– Мониторинг процесса резервного копирования. Time Machine будет автоматически создавать резервные копии в фоновом режиме. Вы можете следить за процессом резервного копирования, щелкая на значке Time Machine в панели меню и выбирая «Показать состояние Time Machine».
После завершения первоначального резервного копирования Time Machine будет автоматически создавать регулярные резервные копии ваших данных согласно заданному расписанию. Это обеспечит защиту ваших данных и позволит восстановить систему и файлы в случае необходимости.
Как восстановить резервную копию macOS из Time Machine
Восстановление данных из резервной копии macOS с помощью Time Machine – относительно простой процесс. Вот как его выполнить.
– Перезагрузка в режим восстановления. Выключите компьютер или перезагрузите его. Немедленно после запуска удерживайте клавишу Command (⌘) и R на клавиатуре до появления символа Apple () или значка логотипа macOS. Это переведет ваш Mac в режим восстановления.
– Запуск Time Machine. После входа в режим восстановления выберите «Восстановить из резервной копии Time Machine» из главного меню.
– Выбор резервной копии. Time Machine отобразит доступные резервные копии, сделанные на вашем внешнем накопителе Time Machine. Выберите нужную дату резервной копии, которую вы хотите восстановить, и нажмите «Продолжить».
– Выбор данных для восстановления. Выберите тип данных, которые вы хотите восстановить. Например, вы можете выбрать восстановление всей системы, отдельных файлов, программ и т.д.
– Начало процесса восстановления. После выбора данных для восстановления нажмите кнопку «Восстановить» и подтвердите ваш выбор. Time Machine начнет процесс восстановления данных на вашем компьютере.
– Дождитесь завершения восстановления. После завершения процесса восстановления Time Machine предложит перезагрузить ваш Mac. Нажмите «Перезагрузить».
– Проверка восстановленных данных. После перезагрузки ваш Mac проверьте, что ваши данные восстановлены корректно. Убедитесь, что все ваши файлы, приложения и система работают как ожидалось.
Вот так можно восстановить данные из резервной копии macOS с помощью Time Machine. Этот процесс позволяет быстро и просто восстановить ваши файлы и систему в случае сбоя или потери данных.
Резервирование macOS с помощью сторонних программ
Для резервного копирования данных macOS с помощью сторонних программ существует множество вариантов, предлагающих различные функции и возможности. Вот несколько популярных программ для резервного копирования macOS:
- Carbon Copy Cloner– мощная программа, которая позволяет создавать точные копии вашего жесткого диска или выбранных файлов на другой диск или в облачное хранилище. Она также поддерживает создание загрузочных копий, планирование резервного копирования и дополнительные опции.
- SuperDuper!– еще одна популярная программа для резервного копирования, которая предлагает простой в использовании интерфейс и возможность создания точных копий вашего диска или выбранных файлов. SuperDuper! также поддерживает функцию «смарт-обновления», позволяющую обновлять только измененные файлы при последующих резервных копиях.
- ChronoSync– полнофункциональное приложение для синхронизации и резервного копирования данных на macOS. Оно позволяет создавать расширенные сценарии резервного копирования, включая расписание, фильтрацию файлов и шифрование данных.
- Backblaze – облачный сервис резервного копирования, который предлагает автоматическое резервное копирование в облачное хранилище. Backblaze предоставляет неограниченное хранилище для ваших данных по фиксированной ежемесячной плате и поддерживает восстановление файлов из облака.
- Acronis True Image – программное обеспечение для резервного копирования и восстановления данных, которое поддерживает не только macOS, но и другие операционные системы. Оно предлагает расширенные функции, такие как защита от вирусов, резервное копирование в облако и создание загрузочных носителей.
Эти программы предоставляют различные варианты резервного копирования данных на macOS, в зависимости от ваших потребностей и предпочтений. Они обеспечивают дополнительные функции и возможности, которые могут быть полезны в различных сценариях использования.
Куда можно сохранять резервные копии операционных систем
Существует несколько вариантов для хранения резервных копий данных macOS, каждый из которых имеет свои преимущества и недостатки. Вот некоторые из наиболее распространенных мест для хранения резервных копий:

- Внешний жесткий диск– один из самых распространенных вариантов для хранения резервных копий. Внешние жесткие диски обеспечивают большой объем хранения данных, надежность и относительно низкую стоимость. Они могут быть подключены напрямую к вашему компьютеру через порт USB, Thunderbolt или FireWire.
- Сетевое хранилище (NAS) – сетевое хранилище представляет собой специальное устройство, которое подключается к вашей сети и обеспечивает доступ к хранилищу данных для нескольких компьютеров. NAS может быть настроено для автоматического резервного копирования данных с macOS через сеть.
- Облачное хранилище – облачные службы хранения данных, такие как iCloud Drive, Google Drive, Dropbox и другие, предоставляют возможность сохранять резервные копии данных в облаке. Этот способ обеспечивает доступ к вашим данным из любого места, где есть интернет, но может потребовать ежемесячной платы за использование дополнительного хранилища.
- Сетевой сервер – если у вас есть доступ к собственному серверу или удаленной машине, вы можете настроить его для хранения резервных копий данных. Этот вариант требует больше технических навыков для настройки и обеспечения безопасности данных.
- Записываемые оптические диски (CD/DVD)– в настоящее время это менее популярный вариант, но все еще может быть использован для сохранения небольших резервных копий данных, если у вас есть соответствующее оборудование.
Каждый из этих вариантов имеет свои преимущества и ограничения, поэтому важно выбрать тот, который наилучшим образом соответствует вашим потребностям по объему данных, доступности и безопасности.
Заключение
Резервное копирование операционной системы является неотъемлемой частью стратегии защиты данных, обеспечивая защиту от потери важных файлов, а также возможность восстановления системы в случае сбоев или атак вредоносного программного обеспечения.
В данной статье мы рассмотрели как встроенные, так и сторонние инструменты для резервного копирования операционных систем Windows и macOS. Мы изучили процессы создания резервной копии и восстановления данных с использованием различных инструментов, таких как Time Machine для macOS и программы Acronis True Image для Windows.
Независимо от выбранного инструмента, важно регулярно создавать резервные копии данных и хранить их в надежном месте, чтобы обеспечить защиту ваших ценных файлов и возможность быстрого восстановления системы в случае необходимости.
Читайте также: