Проблемы подключения локальной сети
Содержание:
- Почему не подключается локальная сеть: основные причины
- Как исправить ошибки в настройках сетевого адаптера
- Как проверить кабели и оборудование для локальной сети
- Использование команд для диагностики сетевых проблем
- Решение проблем с IP-адресами и DNS при подключении по локальной сети
- Вопрос-ответ
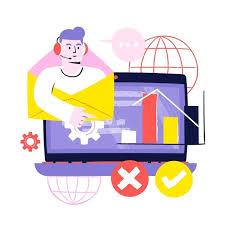
Первое, на что стоит обратить внимание, это проверка состояния проводов и разъемов. В случае с проводным подключением, убедитесь, что кабель надежно вставлен в порт. Если используется беспроводное соединение, проверьте, не выключен ли на устройстве Wi-Fi и что на роутере активирован нужный диапазон. Также не стоит забывать о наличии обрывов в кабеле или повреждениях, которые могут привести к потере сигнала.
Если оборудование подключено правильно, но соединение все равно не работает, стоит проверить настройки сетевых протоколов. Важно убедиться, что IP-адрес устройства назначен корректно, и оно получает доступ к маршрутизатору. Для этого можно вручную установить настройки или использовать автоматическое получение через DHCP.
Наконец, стоит проверить, не блокируется ли соединение программным обеспечением, например, фаерволом или антивирусом. Иногда эти программы могут случайно ограничить доступ к интернету, даже если физическая и программная части устройства настроены корректно.
Почему не подключается локальная сеть: основные причины
Когда устройство не работает в сети, причиной может быть несколько факторов. Рассмотрим наиболее частые проблемы и способы их исправления.
1. Неправильные настройки на компьютере. Часто проблема заключается в неправильных параметрах IP-адреса. Если устройства настроены на автоматическое получение IP, но по какой-то причине этого не происходит, нужно вручную настроить параметры или перезагрузить маршрутизатор. Также убедитесь, что на устройстве не установлен статический IP, конфликтующий с другими устройствами.
2. Кабель или разъем. Если одно из устройств не подключено должным образом, причиной может быть неисправный кабель или поврежденный порт. Проверьте кабель, а также состояние разъемов на маршрутизаторе и компьютере. Если есть сомнения в работоспособности кабеля, замените его на новый.
3. Отключенная сетевая карта. Порой сетевая карта устройства может быть случайно отключена в настройках. Чтобы это исправить, откройте диспетчер устройств, проверьте состояние адаптера и убедитесь, что он активирован.
4. Проблемы с маршрутизатором. Если маршрутизатор не работает корректно, остальные устройства не смогут подключиться. Иногда помогает перезагрузка маршрутизатора или сброс его настроек к заводским. Если эти действия не помогают, возможно, потребуется обновить прошивку устройства или заменить его.
5. Антивирусное ПО или брандмауэр.Иногда антивирусные программы или брандмауэр могут блокировать соединение. Для проверки временно отключите защиту и проверьте, подключается ли устройство. Если проблема исчезла, настройте исключения для сети в настройках безопасности.
Причина | |
Неправильные настройки IP | Проверьте настройки получения IP-адреса или настройте вручную |
Неисправный кабель или порт | Замените кабель или проверьте разъемы на устройствах |
Отключенная сетевая карта | Активируйте адаптер в диспетчере устройств |
Проблемы с маршрутизатором | Перезагрузите маршрутизатор или сбросьте его настройки |
Антивирус или брандмауэр блокируют подключение | Отключите защиту временно и настройте исключения |
Следуя этим рекомендациям, можно исправить большинство распространенных ошибок при подключении устройства к сети. Если после всех проверок проблема сохраняется, возможно, стоит обратиться к специалисту.
Как исправить ошибки в настройках сетевого адаптера
Когда устройство не подключается к интернету, первым шагом всегда стоит проверить настройки сетевого адаптера. Если адаптер не активен или не работает должным образом, может возникнуть ошибка в соединении. Для исправления ошибок необходимо выполнить несколько действий:
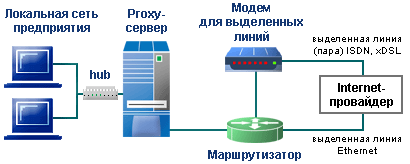
1. Перезапустите адаптер.Иногда достаточно временно отключить и снова включить адаптер. Это поможет устранить мелкие сбои в его работе. Для этого откройте "Диспетчер устройств", выберите нужный адаптер и кликните по нему правой кнопкой мыши. Выберите "Отключить устройство", затем снова активируйте его.
2. Обновите драйвера. Устаревшие драйвера могут стать причиной неисправностей в работе адаптера. В "Диспетчере устройств" выберите свой сетевой адаптер, кликните по нему правой кнопкой и выберите "Обновить драйвер". Система сама подберет нужную версию. В случае ошибок можно посетить сайт производителя адаптера для получения актуальных файлов.
3. Проверьте настройки IP-адреса. Если устройство не получает правильный адрес, оно не может подключиться к интернету. Откройте "Центр управления сетями и общим доступом", перейдите в "Изменение параметров адаптера". Кликните правой кнопкой по нужному адаптеру, выберите "Состояние", затем "Сведения". Если в разделе "IP-адрес" отображаются неправильные данные, выберите "Получить IP-адрес автоматически".
4. Сбросьте настройки сети. Иногда проблемы с адаптером связаны с поврежденными настройками. Выполните сброс, чтобы вернуться к исходным параметрам. Для этого откройте командную строку с правами администратора и введите команду netsh int ip reset. Это удалит все настройки, и адаптер вернется к заводским параметрам.
5. Проверьте физическое состояние адаптера.Если устройство подключается, но работает нестабильно, возможно, возникли аппаратные проблемы. Осмотрите сам адаптер на наличие повреждений, подключите его к другому порту или устройству. Это поможет исключить неисправности, связанные с оборудованием.
Следуя этим рекомендациям, можно быстро устранить основные неполадки, которые могут мешать нормальной работе устройства в сети.
Как проверить кабели и оборудование для локальной сети
Для того чтобы убедиться в работоспособности устройства и связи, первым делом нужно проверить, правильно ли подключены все кабели. Важно, чтобы все коннекторы были надежно вставлены в порты. Особенно это касается Ethernet-кабелей, которые часто становятся причиной неработающего соединения. Если кабель ослаблен или поврежден, возможно, устройство не будет получать сигнал, и связь не установится.
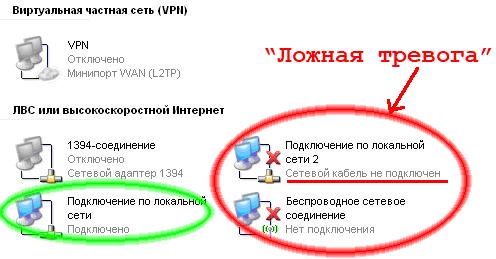
Простой способ проверки – подключить другой рабочий кабель к тому же устройству. Если связь активируется, то проблема явно в кабеле. Если с новым кабелем проблема сохраняется, то стоит обратить внимание на оборудование, к которому он подключен. Например, на маршрутизатор или коммутатор. Для этого следует проверить их индикаторы и статус: часто мигающие лампочки показывают, что соединение активно, а отсутствие мигания может указывать на неисправность.
Не забудьте проверить порты на устройстве, к которому подключен кабель. Иногда они могут быть загрязнены или повреждены, что влияет на качество передачи данных. Чтобы исключить эту причину, используйте другие порты или подключите устройство к другому маршрутизатору или коммутатору.
Если все элементы подключены корректно, но проблема остается, возможно, оборудование нуждается в обновлении прошивки. Обновления могут исправить ошибки, которые мешают стабильному соединению. Также стоит проверить настройки устройства, чтобы убедиться, что оно правильно настроено для работы с вашей сетью.
Если всё исправно, а соединение по-прежнему не работает, проблема может быть связана с настройками сети или самим устройством. Для устранения этой проблемы попробуйте сбросить настройки на заводские и настроить устройство заново.
Использование команд для диагностики сетевых проблем
- ping – команда для проверки доступности другого устройства в сети. С её помощью можно убедиться, что компьютер или сервер подключены и работают корректно. Если команда возвращает ошибку, значит, устройство не откликается, и нужно искать причину.
- ipconfig – позволяет узнать IP-адрес устройства, маску подсети, шлюз и другие параметры. Это важно для проверки, правильно ли настроены параметры сетевого адаптера.
- tracert (или tracert в Windows) – позволяет проследить путь пакетов данных от вашего устройства до целевого. Этот инструмент помогает выяснить, на каком участке маршрута возникает задержка или потеря пакетов.
- netstat– показывает текущие соединения и открытые порты. Эта команда помогает определить, не блокирует ли какой-либо процесс или программа доступ к сети.
- nslookup – используется для получения информации о доменах и серверах. Если система не может найти нужный ресурс, эта команда поможет понять, есть ли проблемы с DNS-серверами.
- route – позволяет проверить маршруты в системе и убедиться, что маршрутизация работает корректно.
Для диагностики важно не только использовать эти команды, но и правильно интерпретировать полученные данные. Если система не может подключиться, проверьте IP-адрес, шлюз и настройки DNS. Если все параметры корректны, но подключение всё равно не работает, следует проверить, нет ли блокировок на уровне оборудования или маршрутизатора.
Решение проблем с IP-адресами и DNS при подключении по локальной сети
Когда устройство не может подключиться к интернету через сеть, важно сначала проверить настройки IP-адреса и DNS. Часто такие неисправности связаны с неправильной настройкой этих параметров. Чтобы решить проблему, необходимо выполнить несколько шагов.
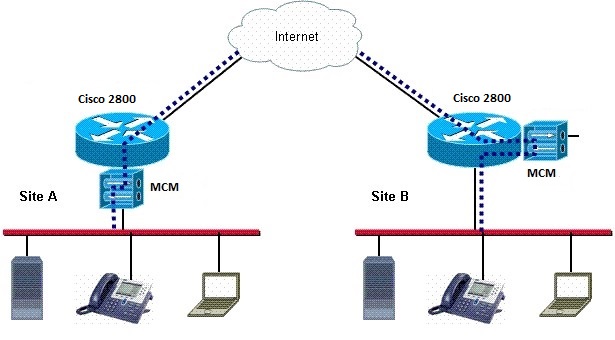
1. Проверка IP-адреса. Убедитесь, что на устройстве корректно настроен IP-адрес. Если устройство настроено на автоматическое получение адреса, но оно не подключается, возможно, сервер DHCP не работает. В таком случае можно вручную указать статический IP-адрес, подходящий для вашей сети, например, 192.168.1.10, и проверить работу.
2. Установка правильных DNS-серверов. Если ваш компьютер подключен, но интернет не работает, проблема может быть связана с настройками DNS. Проверьте, какие серверы DNS указаны в настройках устройства. Часто на компьютерах можно установить публичные DNS от Google (8.8.8.8 и 8.8.4.4) или от других провайдеров, чтобы исправить ситуацию.
3. Проверка подключения к маршрутизатору. Иногда проблема заключается в самом маршрутизаторе. Если IP-адрес устройства не соответствует ожиданиям, попробуйте перезагрузить маршрутизатор и снова проверить настройки. Убедитесь, что все кабели подключены корректно и устройства видят друг друга в сети.
4. Проверка маршрута до шлюза. Проверьте, что ваш компьютер может "достигать" маршрутизатор. Используйте команду ping для проверки доступности шлюза. Например, выполните команду ping 192.168.1.1. Если ответ не приходит, это может указывать на проблему с маршрутизатором или с настройками устройства.
5. Диагностика сетевых адаптеров. Если вы не можете получить доступ к сети, стоит проверить работу сетевых адаптеров. В настройках устройства можно отключить и снова включить сетевой адаптер или обновить драйвера. Также можно проверить статус адаптера, чтобы убедиться, что он работает корректно и подключен.
Следуя этим шагам, можно быстро устранить основные неисправности, связанные с настройками IP-адресов и DNS.
Вопрос-ответ
Что делать, если подключение по локальной сети не подключено?
Если подключение по локальной сети не установлено, первым шагом стоит проверить физическое подключение: убедитесь, что все кабели подключены правильно и не повреждены. Далее проверьте настройки сетевого адаптера на вашем устройстве. Для этого зайдите в "Центр управления сетями и общим доступом" и убедитесь, что сетевой адаптер активен. Также проверьте, не отключены ли нужные службы на вашем ПК, такие как DHCP или IP-адресация. Если проблема не устраняется, перезагрузите маршрутизатор или компьютер и повторите попытку.
Как исправить ошибку «Не работает подключение по локальной сети»?
Если ваше подключение по локальной сети не работает, сначала проверьте физическое состояние кабелей и подключения. Убедитесь, что кабель исправен и правильно подключен к роутеру и компьютеру. Если кабель в порядке, проверьте настройки сети в операционной системе. Возможно, ваш компьютер не получает правильный IP-адрес. Попробуйте вручную назначить IP-адрес, а также убедитесь, что ваш адаптер имеет включенный режим получения адреса автоматически через DHCP. Если ошибка сохраняется, можно попробовать обновить драйверы сетевого адаптера или сбросить настройки сети через командную строку.
Как подключить компьютер к локальной сети, если подключение не удается?
Если ваш компьютер не может подключиться к локальной сети, начните с проверки состояния сетевого адаптера в «Диспетчере устройств». Если адаптер отключен или не работает, его нужно включить или переустановить драйвер. Также стоит проверить настройки IP, чтобы они соответствовали конфигурации вашей сети. Иногда полезно перезагрузить маршрутизатор или модем, чтобы устранить возможные проблемы с сетью. В случае, если сетевая карта работает корректно, но подключение все равно не удается, проверьте настройки роутера и убедитесь, что он не блокирует ваше устройство.
Что делать, если подключение по локальной сети не подключается?
Если подключение по локальной сети не устанавливается, первым делом проверьте все физические подключения: убедитесь, что кабель правильно подключен, а индикаторы на устройстве горят. Затем проверьте, что ваше устройство настроено на автоматическое получение IP-адреса. Если это не помогает, перезагрузите маршрутизатор и компьютер, чтобы сбросить временные ошибки. Также можно проверить настройки сетевого протокола и убедиться, что он работает корректно. В некоторых случаях может помочь обновление драйвера сетевой карты или сброс настроек сети на компьютере.
Читайте также:
- Подключение локальной сети
- Подключение к удаленной локальной сети
- Подключение к 1С по локальной сети
- Подключение локальных сетей организаций

