Подключение локальной сети
Содержание:
- Как подключить два компьютера по локальной сети через IP-адрес
- Настройка Ethernet подключения между компьютерами по локальной сети
- Как настроить подключение компьютеров через локальную сеть в Windows
- Проверка и настройка IP-адресов для правильного подключения к локальной сети
- Ошибки при подключении локальной сети и способы их устранения
- Как подключить устройства через Ethernet-кабель для создания локальной сети
- Вопрос-ответ

Когда речь идет о подключении, важно обратить внимание на физическое соединение устройств. Проверьте, что все кабели подключены правильно, а порты исправны. После этого необходимо перейти к настройке программного обеспечения, которое будет обеспечивать взаимодействие компонентов. Здесь нужно настроить IP-адреса, шлюзы и другие параметры, которые позволяют правильно настроить маршрутизацию и обмен информацией.
Правильная настройка и оптимизация подключения зависят от того, как грамотно распределены ресурсы сети. Чтобы избежать проблем с пропускной способностью и перегрузками, важно настроить приоритеты трафика и использовать качественное оборудование. Следует позаботиться о регулярной проверке соединений, чтобы устранять возможные неисправности, связанные с кабелями или программными сбоями.
Обратите внимание на безопасность сети. После завершения настройки подключения необходимо позаботиться о защите от внешних угроз, установив фильтры и обеспечив шифрование данных. Только так можно быть уверенным, что вся информация будет в безопасности при передаче между устройствами.
Как подключить два компьютера по локальной сети через IP-адрес
Для того чтобы соединить два ПК через ethernet, необходимо правильно настроить каждый из них. Процесс начинается с назначения уникальных адресов для обеих машин.
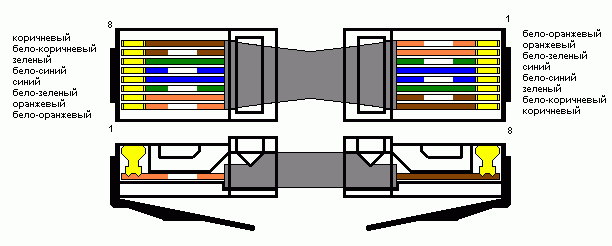
1. Настройка IP-адреса на первом компьютере:
На первом ПК откройте свойства сетевого подключения, выберите "Протокол Интернета версии 4 (TCP/IPv4)" и назначьте статический IP-адрес. Пример: 192.168.1.1. Маска подсети обычно 255.255.255.0, а шлюз оставьте пустым, если вам не требуется выход в интернет.
2. Настройка второго устройства:
На втором компьютере выполните аналогичные шаги, но установите другой IP-адрес в той же подсети. Например, используйте 192.168.1.2. Убедитесь, что маска подсети совпадает с первой машиной.
3. Проверка соединения:
После настройки адресов протестируйте связь между ПК. Для этого откройте командную строку и выполните команду ping с одного устройства на другое, например: ping 192.168.1.2. Если ответ приходит, то соединение установлено корректно.
4. Общий доступ к файлам:
Теперь, чтобы обмениваться файлами, необходимо настроить общий доступ на обоих компьютерах. На каждом устройстве откройте свойства папки, выберите "Доступ", установите "Открытый доступ" и выберите папку для общего использования.
После выполнения этих шагов, компьютеры будут связаны, и обмен файлами через IP-адрес будет возможен.
Шаг | Действие |
1 | Настройка IP-адреса на первом ПК |
2 | Настройка второго ПК |
3 | Проверка соединения с помощью команды ping |
4 | Настройка общего доступа к файлам |
Настройка Ethernet подключения между компьютерами по локальной сети
Для организации связи между двумя ПК с использованием Ethernet-кабеля важно правильно настроить параметры каждого устройства. В первую очередь, убедитесь, что компьютеры подключены через кабель с разъемами RJ-45. Один из вариантов подключения – использование прямого Ethernet-кабеля, который соединяет два устройства напрямую без использования маршрутизатора или свича.

Каждому компьютеру нужно назначить уникальный IP-адрес в одной подсети. Это обеспечит возможность корректного обмена данными. Например, можно установить IP-адреса 192.168.1.2 и 192.168.1.3 для двух устройств с маской подсети 255.255.255.0. Такой формат адресации позволяет устройствам легко находить друг друга и обмениваться данными.
После назначения адресов, важно проверить настройки сетевого интерфейса на каждом компьютере. Для этого зайдите в свойства сетевого адаптера и убедитесь, что настройки IP-адреса установлены вручную, а не автоматически, через DHCP. Убедитесь, что маска подсети на обоих компьютерах одинаковая. Если вы планируете использовать статический адрес, установите один и тот же шлюз по умолчанию, если это необходимо для дальнейшего маршрутизации.
Для того чтобы проверить работоспособность подключения, используйте команду ping. Запустите команду "ping 192.168.1.3" на одном компьютере, чтобы проверить доступность другого устройства. Если связь установлена, вы получите ответ от второго ПК. В случае ошибок проверьте правильность введенных IP-адресов и настройки сетевых адаптеров.
Не забывайте о настройке брандмауэра. В некоторых случаях операционная система может блокировать доступ к другим устройствам в сети. Убедитесь, что брандмауэр разрешает обмен пакетами между устройствами или временно отключите его для тестирования соединения.
Этот процесс настройки Ethernet-соединения является основой для создания сети между двумя компьютерами, позволяя обмениваться файлами, работать с общими ресурсами и использовать другие сетевые функции.
Как настроить подключение компьютеров через локальную сеть в Windows
Для настройки связи между двумя или несколькими компьютерами в Windows через ethernet-кабель или по Wi-Fi, нужно выполнить несколько шагов. Эти действия позволят обмениваться файлами и ресурсами без интернета, используя внутреннюю сеть.
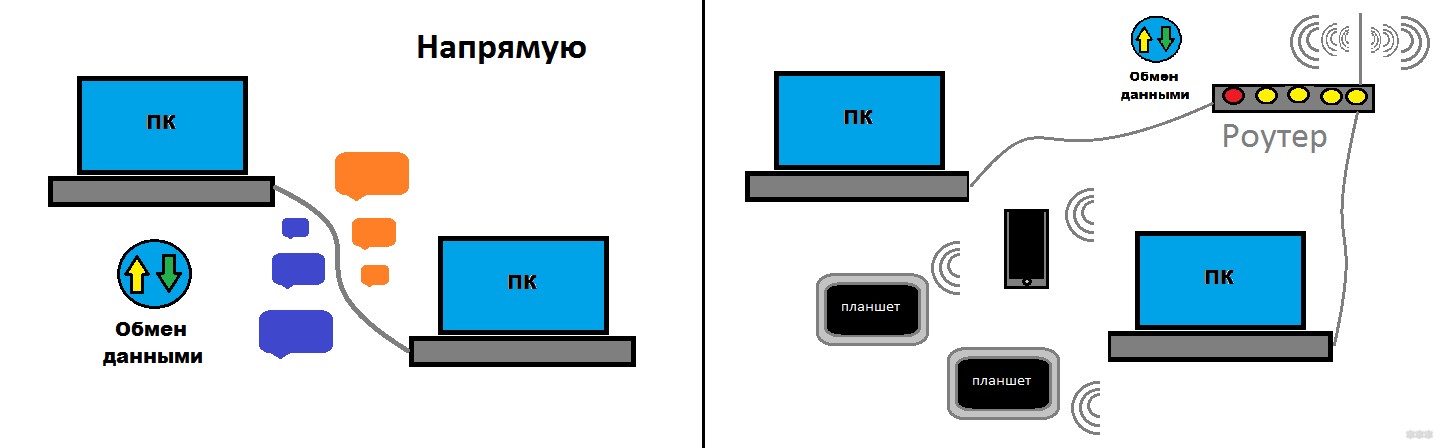
1. Назначение статических IP-адресов
Каждому устройству в сети нужно присвоить уникальный IP-адрес. Для этого откройте "Панель управления" и выберите "Центр управления сетями". Далее зайдите в свойства активного подключения и найдите параметры протокола TCP/IP. Включите опцию "Использовать следующий IP-адрес" и задайте значения для всех устройств в пределах одной подсети (например, 192.168.1.1 для одного и 192.168.1.2 для другого). Маска подсети обычно остается 255.255.255.0.
2. Настройка общего доступа
Для обмена файлами и папками активируйте общий доступ. Откройте проводник, выберите папку, которую хотите сделать доступной для других устройств, кликните правой кнопкой мыши и выберите "Свойства". Вкладка "Доступ" позволяет включить общий доступ и настроить разрешения для пользователей. Убедитесь, что у вас установлены права на чтение и запись, чтобы можно было менять файлы.
Чтобы убедиться в правильности настроек, используйте команду ping для проверки связи между компьютерами. Откройте командную строку и введите "ping ". Если вы получаете ответ от другого устройства, значит, подключение установлено корректно.
4. Использование общего доступа к интернету (если необходимо)
Если один из компьютеров подключен к интернету, можно настроить его как шлюз для других устройств в сети. Для этого откройте свойства сетевого подключения, перейдите во вкладку "Доступ" и включите опцию "Разрешить другим пользователям сети использовать подключение к интернету этого компьютера".
Таким образом, настройка позволяет быстро организовать работу нескольких ПК, подключенных к одному маршрутизатору или через прямое соединение с использованием ethernet-кабеля.
Проверка и настройка IP-адресов для правильного подключения к локальной сети
Для обеспечения корректной работы соединения между компьютерами в сети важно правильно настроить адресацию. Убедитесь, что каждый элемент имеет уникальный IP-адрес, соответствующий диапазону, используемому в вашем окружении. Это позволит избежать конфликтов и обеспечит стабильную передачу данных.

Сначала проверьте настройки на каждом устройстве. Для этого откройте свойства сетевого адаптера. В случае использования Ethernet-кабеля проверьте, что устройство подключено к правильному порту и работает на соответствующем интерфейсе.
Важной частью настройки является установка статического IP или настройка на автоматическое получение через DHCP. Для использования статического адреса вручную введите данные сети, такие как адрес, маска подсети и шлюз. Если устройства должны автоматически получать адрес, убедитесь, что сервер DHCP активирован и работает без сбоев.
Для проверки работоспособности настроек можно воспользоваться командой ping. Попробуйте пропинговать один из IP-адресов в сети, чтобы удостовериться, что передача данных между машинами осуществляется без ошибок. Если команда не проходит, проверьте правильность введенных данных или настройки сетевого оборудования.
Неправильная настройка IP-адресов может вызвать проблемы с подключением, такие как невозможность выхода в интернет или доступ к общим ресурсам. Своевременная проверка и настройка помогут избежать этих сложностей и обеспечат бесперебойную работу системы.
Ошибки при подключении локальной сети и способы их устранения
При настройке сети между компьютерами часто возникают проблемы. Рассмотрим наиболее распространенные ошибки и методы их исправления.

Одна из основных причин, по которой устройства не могут обмениваться данными – неправильно настроенные IP-адреса. Каждый компьютер в сети должен иметь уникальный адрес. Для проверки можно использовать команду ipconfig в командной строке. Если адреса совпадают, нужно настроить их вручную, например, в диапазоне 192.168.x.x.
Проблемы с проводами часто мешают подключению. Проверяйте кабель на наличие повреждений. Для диагностики можно использовать проверку соединения с другим устройством, чтобы убедиться, что кабель исправен.
В случае, если между устройствами не происходит обмен данными, стоит проверить настройки маршрутизатора и шлюза. Неправильный шлюз часто приводит к тому, что устройства не видят друг друга. Убедитесь, что шлюз задан корректно в настройках сети каждого компьютера.
Ошибка в настройке маски подсети может привести к невозможности связать два устройства. Если маска задана неверно, два компьютера окажутся в разных подсетях, и передача данных будет заблокирована. Стандартная маска для большинства домашних сетей – 255.255.255.0.
Если на нескольких устройствах назначены одинаковые IP-адреса, возникает конфликт, и компьютеры не могут обмениваться данными. Включение и настройка DHCP-сервера на маршрутизаторе автоматически решает эту проблему, назначая адреса каждому подключенному устройству.
Если на компьютере не установлены актуальные драйвера для сетевого адаптера, соединение может не работать. Убедитесь, что драйверы установлены и обновлены до последней версии. В некоторых случаях достаточно переустановить драйверы.
Если все настройки верны, а соединение все равно не установлено, возможно, проблема в самой сетевой карте. Проверить работоспособность карты можно, подключив её к другому устройству или заменив её на исправную.
Правильная настройка и диагностика проблем на всех этапах подключения позволит быстро наладить взаимодействие между компьютерами в сети и избежать большинства ошибок.
Как подключить устройства через Ethernet-кабель для создания локальной сети
Для организации связи между компьютерами через Ethernet-кабель необходимо выполнить несколько шагов. Первым делом, убедитесь, что у каждого устройства есть сетевой порт RJ-45, через который будет производиться подключение. При этом важно использовать качественные кабели категории Cat5e или выше для достижения стабильного сигнала.

Подключите кабель напрямую между компьютерами или через коммутатор (switch), который обеспечит связь между несколькими устройствами. При этом все устройства должны быть настроены на работу в одной подсети, что позволяет им обмениваться данными.
Теперь, чтобы устройства могли корректно взаимодействовать, каждому присваивается уникальный IP-адрес. Для этого откройте настройки сетевого адаптера и вручную укажите адрес, соответствующий выбранной подсети. Например, для двух компьютеров это могут быть адреса 192.168.1.1 и 192.168.1.2, с маской подсети 255.255.255.0.
После настройки адресов важно удостовериться, что компьютеры могут обнаруживать друг друга. Для этого используйте команду ping в командной строке. Например, если вы хотите проверить связь с другим устройством, введите команду ping 192.168.1.2, если адрес второго устройства – 192.168.1.2. Если ответы получены, соединение установлено правильно.
Когда все устройства подключены и настроены, можно приступать к настройке общих ресурсов. Для этого необходимо включить общий доступ к папкам или принтерам, чтобы остальные устройства могли использовать их.
Проверьте настройки брандмауэра, чтобы убедиться, что они не блокируют трафик между компьютерами. Некоторые системы требуют отключения или настройки разрешений для правильной работы.
Таким образом, настройка Ethernet-соединения между компьютерами проста и состоит из нескольких этапов: подключение через кабель, настройка адресов и проверка связи. После этих шагов устройства готовы к обмену данными и совместной работе.
Вопрос-ответ
Как подключить локальную сеть с использованием Ethernet?
Для подключения локальной сети через Ethernet, вам нужно подключить один конец кабеля Ethernet к сетевой карте одного устройства, а второй конец — к маршрутизатору или свичу. В случае прямого соединения между двумя компьютерами можно использовать перекрестный кабель Ethernet. После подключения устройств, необходимо убедиться, что они настроены на получение IP-адресов через DHCP или вручную в настройках сети.
Как настроить подключение по локальной сети с использованием IP-адреса?
Настроить подключение по локальной сети с использованием IP-адреса можно следующим образом: на каждом устройстве в сети нужно задать статический IP-адрес или включить автоматическое получение через DHCP. Для этого откройте настройки сетевого подключения, перейдите в раздел "Сетевые адаптеры" и в настройках IP укажите нужные значения. Например, для статического адреса задайте IP, маску подсети и шлюз, соответствующие вашей сети.
Как настроить локальное подключение между компьютерами?
Для настройки локального подключения между двумя компьютерами через Ethernet, подключите их с помощью кабеля Ethernet. Затем на обоих компьютерах откройте настройки сетевого адаптера, выберите "Свойства" и включите "Протокол Интернета TCP/IP". Для прямого подключения укажите на одном компьютере статический IP-адрес, например 192.168.1.1, а на другом — 192.168.1.2. Убедитесь, что маска подсети одинаковая (например, 255.255.255.0). После этого они смогут обмениваться данными в локальной сети.
Как настроить сетевое подключение по локальной сети на Windows?
Для настройки сетевого подключения по локальной сети в Windows откройте "Панель управления" и выберите "Сетевые подключения". Найдите активное подключение, щелкните правой кнопкой мыши и выберите "Свойства". Затем откройте вкладку "Протокол Интернета TCP/IP" и настройте параметры сети, включая IP-адрес, маску подсети и шлюз, если это необходимо. Если сеть использует DHCP, оставьте настройки по умолчанию для автоматического получения IP-адреса.
Какие шаги нужно предпринять для настройки подключения локальной сети между несколькими компьютерами?
Для настройки подключения нескольких компьютеров в локальной сети, подключите их с помощью Ethernet-кабелей к маршрутизатору или свичу. На каждом компьютере откройте настройки сетевого адаптера и выберите параметры TCP/IP. Если вы хотите использовать статические IP-адреса, назначьте уникальные адреса каждому компьютеру в пределах одной подсети (например, 192.168.0.1, 192.168.0.2 и т.д.). Также важно установить правильную маску подсети (например, 255.255.255.0). Если в сети используется DHCP, просто убедитесь, что компьютеры настроены на автоматическое получение IP-адресов.
Как настроить подключение по локальной сети между компьютерами?
Для настройки подключения локальной сети между компьютерами нужно выполнить несколько шагов. Во-первых, убедитесь, что оба устройства подключены к одной сети через кабель Ethernet или Wi-Fi. Затем на каждом компьютере нужно настроить IP-адреса, чтобы устройства могли общаться друг с другом. Обычно рекомендуется использовать статические IP-адреса в пределах одной подсети. Далее необходимо убедиться, что файрволы на обоих компьютерах не блокируют нужные порты. Для обмена файлами и данными настройте общие папки и разрешения на доступ к ним.
Как выполнить подключение по Ethernet в локальной сети?
Для подключения по Ethernet в локальной сети необходимо использовать кабель, который соединит два устройства — например, компьютеры или маршрутизатор. На каждом устройстве в настройках сети следует установить параметры для Ethernet-соединения. Это может быть как автоматическое получение IP-адреса через DHCP, так и вручную указанные статические IP. После этого важно проверить корректность подключения, используя команду ping для проверки связи между устройствами. Если все настроено правильно, устройства смогут обмениваться данными.
Читайте также:
- Проблемы подключения локальной сети
- Подключение локальной сети
- Подключение к удаленной локальной сети
- Подключение к 1С по локальной сети
- Подключение локальных сетей организаций
