Подключение к локальной сети Wi-Fi
Содержание:
- Подключение устройств и маршрутизаторов к локальной сети Wi-Fi
- Настройка компьютера для подключения к локальной сети Wi-Fi
- Подключение смартфона или планшета к локальной сети Wi-Fi
- Установка и подключение роутера к локальной сети
- Настройка параметров безопасности при подключении к локальной сети Wi-Fi
- Решение проблем при подключении к локальной сети через Wi-Fi
- Вопрос-ответ

Прежде всего, важно проверить параметры маршрутизатора. Откройте настройки через веб-интерфейс, введя в браузере 192.168.0.1 или 192.168.1.1. Авторизуйтесь, используя заводские данные (admin/admin, admin/password или указанные на корпусе устройства). В разделе беспроводной связи уточните SSID и защитный ключ.
При выборе способа соединения учтите частоту работы: диапазон 2,4 ГГц лучше подходит для больших расстояний и преград, а 5 ГГц обеспечивает высокую скорость в зоне прямой видимости. Включите нужный диапазон в настройках маршрутизатора, если он отключён.
Если устройство не обнаруживает сеть, проверьте параметры безопасности. Протокол WPA2-PSK предпочтителен, но при несовместимости попробуйте WPA/WPA2 Mixed. Устаревшие варианты, такие как WEP, нежелательны из-за низкого уровня защиты.
Некоторые проблемы возникают из-за помех от соседних точек. В интерфейсе роутера измените канал вручную. Например, для 2,4 ГГц рекомендуются 1, 6 или 11, а для 5 ГГц можно выбрать менее загруженный вариант.
Если устройство подключается, но интернет не работает, убедитесь, что на роутере активен режим DHCP. В противном случае потребуется вручную прописать IP-адрес, маску подсети и шлюз.
Эти рекомендации помогут устранить неполадки и добиться стабильного соединения через Wi-Fi без лишних проблем.
Подключение устройств и маршрутизаторов к локальной сети Wi-Fi
Для установления связи гаджетов с беспроводной средой передачи данных необходимо знать параметры точки доступа. В первую очередь потребуется SSID (идентификатор) и ключ безопасности, указанный в настройках роутера.
Если требуется подключить смартфон, планшет или ноутбук, достаточно выбрать нужное название сети из списка доступных и ввести пароль. Для стабильной работы рекомендуется использовать диапазон 5 ГГц, если устройство его поддерживает.
При настройке маршрутизатора важно учесть, что кабель от провайдера должен быть вставлен в WAN-разъем. Затем через веб-интерфейс или мобильное приложение можно установить параметры доступа, сменить шифрование и активировать фильтрацию MAC-адресов для повышения безопасности.
При нестабильном соединении стоит проверить размещение роутера – он не должен находиться рядом с источниками помех (микроволновками, Bluetooth-устройствами). Если сигнал слабый, помогут ретрансляторы или настройка канала вручную, чтобы избежать помех от соседних точек доступа.
Настройка компьютера для подключения к локальной сети Wi-Fi
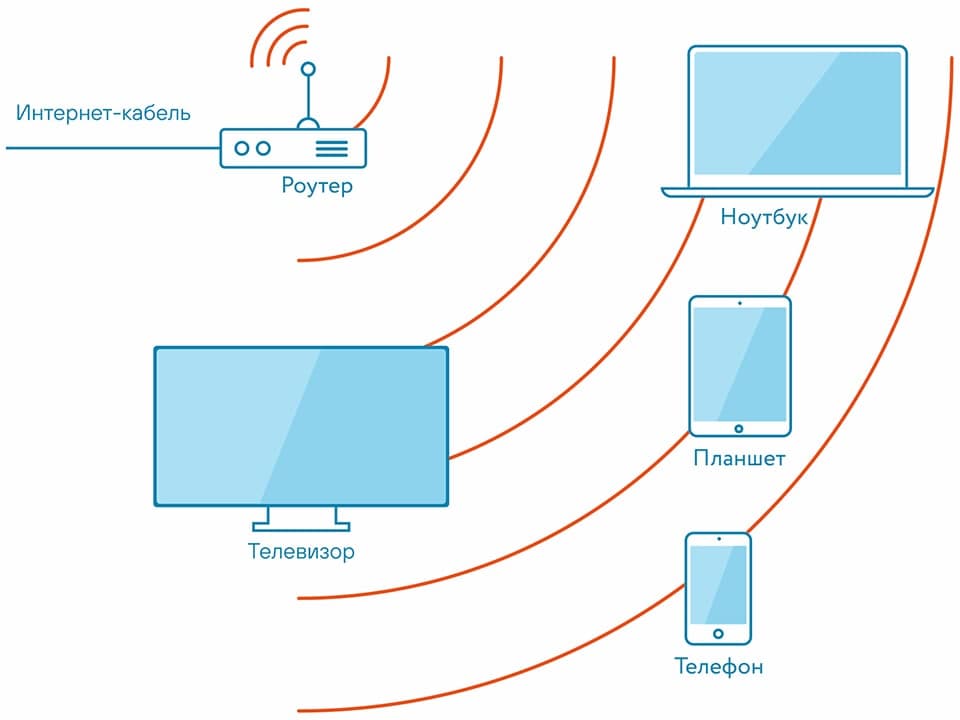
Перед началом работы убедитесь, что адаптер беспроводного соединения активирован. Для этого выполните следующие действия:
Далее проверьте правильность настроек IP. Для автоматического получения параметров:
- Windows: В окне «Свойства» сети выберите «Протокол Интернета версии 4 (TCP/IPv4)», установите переключатели в режим «Получить IP-адрес автоматически».
- MacOS: В разделе «Сеть» выберите текущий интерфейс, затем вкладку «TCP/IP» и убедитесь, что выставлен режим DHCP.
Если компьютер не обнаруживает точку доступа, попробуйте перезапустить маршрутизатор, обновить драйверы или отключить сторонние программы, блокирующие соединение.
Подключение смартфона или планшета к локальной сети Wi-Fi
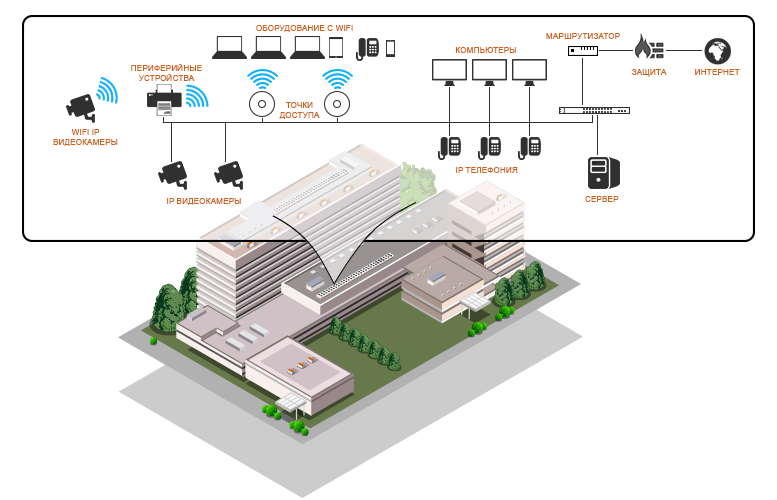
Для выхода в интернет через домашний роутер необходимо активировать беспроводной модуль на устройстве. В настройках выберите раздел, отвечающий за соединения, и откройте список доступных точек доступа.
Если маршрутизатор раздает сигнал без шифрования, достаточно выбрать нужное имя и дождаться установления связи. При включенной защите введите ключ безопасности, указанный в настройках маршрутизатора или на его корпусе.
Иногда автоматическое соединение невозможно. В таком случае попробуйте задать параметры вручную. Укажите SSID, тип шифрования и код доступа.
Если сеть не отображается, проверьте, активирован ли режим видимости у роутера. Также убедитесь, что смартфон или планшет поддерживает частотный диапазон, используемый точкой доступа (2,4 или 5 ГГц).
При стабильном соединении включите автоматическое подключение, чтобы не вводить данные каждый раз. При появлении сбоев попробуйте перезагрузить гаджет или роутер и повторить попытку.
Установка и подключение роутера к локальной сети
Перед началом работы с маршрутизатором убедитесь, что в наличии все необходимые компоненты: устройство, блок питания, сетевые кабели и данные для входа в веб-интерфейс.
- Распакуйте оборудование и выберите удобное место для его размещения. Учитывайте, что сигнал передается лучше без преград в виде стен и крупных объектов.
- Подключите адаптер питания и вставьте кабель от интернет-провайдера в WAN-порт.
- Используйте Ethernet-шнур для соединения ПК или ноутбука с одним из LAN-разъемов.
- Откройте браузер, введите IP-адрес маршрутизатора (обычно 192.168.0.1 или 192.168.1.1) и авторизуйтесь, используя данные с наклейки на корпусе устройства.
В настройках выберите тип соединения, указанный провайдером, и введите учетные параметры. Затем задайте имя сети и ключ доступа.
- Включите защиту WPA2 или WPA3.
- Поменяйте заводской пароль администратора.
- Обновите прошивку при необходимости.
После сохранения изменений отключите кабель от компьютера и попробуйте соединиться с сетью через беспроводное соединение.
Настройка параметров безопасности при подключении к локальной сети Wi-Fi
Защита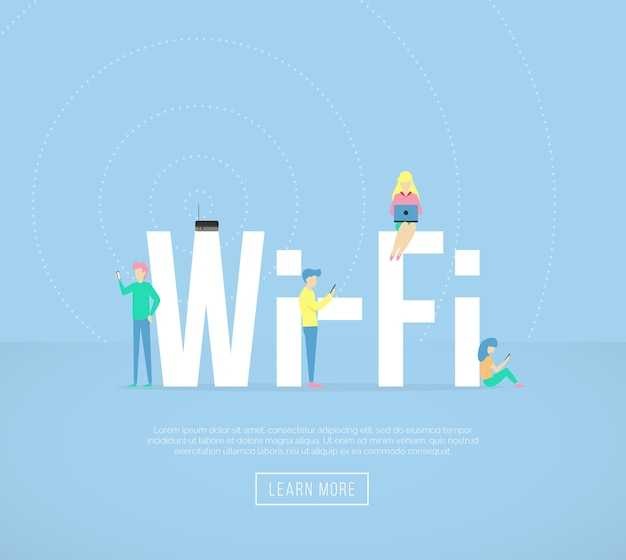 данных в беспроводной среде начинается с правильных настроек маршрутизатора. Первым шагом следует сменить стандартные учетные данные на сложные уникальные комбинации.
данных в беспроводной среде начинается с правильных настроек маршрутизатора. Первым шагом следует сменить стандартные учетные данные на сложные уникальные комбинации.
Шифрование играет ключевую роль в обеспечении безопасности. Оптимальным выбором станет протокол WPA3. Если оборудование его не поддерживает, подойдет WPA2-PSK с надежным паролем длиной не менее 12 символов, включающим буквы, цифры и специальные знаки.
Фильтрация MAC-адресов позволяет ограничить доступ к сети для неавторизованных устройств. В настройках роутера можно вручную задать список разрешенных идентификаторов.
Скрытие идентификатора сети (SSID) усложнит несанкционированное подключение. Этот параметр отключает автоматическое отображение точки доступа в списке доступных соединений.
Отключение WPS устранит возможность взлома через уязвимости данной технологии. Для дополнительной защиты рекомендуется запретить удаленное управление маршрутизатором.
Регулярное обновление встроенного программного обеспечения устройства помогает устранить уязвимости, которые могут быть использованы злоумышленниками.
Ограничение числа подключаемых гаджетов предотвращает несанкционированный доступ, даже если пароль станет известен посторонним.
Эти меры позволят повысить уровень безопасности и снизить вероятность атак на домашнюю или корпоративную беспроводную сеть.
Решение проблем при подключении к локальной сети через Wi-Fi
Проверка маршрутизатора. Если устройства не находят сигнал, попробуйте перезагрузить роутер. Отключите питание на 30 секунд, затем включите снова. Проверьте, горят ли индикаторы на корпусе.

Анализ параметров сети. Откройте настройки точки доступа и убедитесь, что вещание включено. Если видимость ограничена, измените канал связи в разделе конфигурации роутера. Лучше выбрать менее загруженный диапазон.
Коррекция настроек безопасности. Проверьте, правильно ли введён ключ шифрования. В случае частых сбоев попробуйте сменить тип защиты, например, с WPA2 на WPA3 (если оборудование поддерживает).
Проверка IP-адреса. Откройте параметры адаптера в операционной системе. Если указан статический IP, смените его на автоматическое получение через DHCP. Если используется ручная настройка, убедитесь, что данные совпадают с параметрами маршрутизатора.
Помехи и зона покрытия. Поместите передатчик подальше от микроволновых печей, Bluetooth-устройств и плотных стен. Если сигнал слабый, установите ретранслятор или усилитель.
Обновление прошивки.Зайдите в веб-интерфейс роутера и проверьте наличие новых версий программного обеспечения. Свежая прошивка исправляет ошибки и улучшает стабильность сигнала.
Диагностика оборудования.Подключите другое устройство. Если сеть доступна только на одном гаджете, проблема в его конфигурации. Обновите драйверы беспроводного модуля или выполните сброс настроек.
Сброс параметров.Если другие методы не помогли, восстановите заводские установки. Для этого удерживайте кнопку Reset на корпусе роутера 10–15 секунд, затем настройте заново.
Как проверить стабильность соединения и скорость локальной сети Wi-Fi. Для проверки скорости передачи данных по воздуху используйте утилиты, которые анализируют пропускную способность. Например, iPerf позволяет измерить реальную производительность между устройствами.
Чтобы определить стабильность канала, запустите команду ping к роутеру через терминал. Введите ping 192.168.1.1 -t и наблюдайте за временем отклика. Значения не должны сильно колебаться.
Проблемы с плавностью передачи пакетов проверяются с помощью tracert или mtr. Они покажут, на каком этапе возможны задержки.
Встроенные функции маршрутизатора помогут проанализировать нагрузку. Войдите в панель управления и посмотрите статистику каналов и уровень сигнала.
Для тестирования в реальных условиях используйте потоковое видео с высоким битрейтом или передавайте файлы по внутренней сети. Задержки или обрывы укажут на неполадки.
При возникновении нестабильности проверьте загруженность эфирного диапазона. Программы типа Wi-Fi Analyzer показывают занятые частоты. Если соседние точки создают помехи, смените канал или диапазон.
Вопрос-ответ
Как подключить компьютер к локальной сети через Wi-Fi?
Для подключения компьютера к локальной сети через Wi-Fi убедитесь, что адаптер беспроводной связи включен. Далее: откройте список доступных сетей в настройках Wi-Fi; выберите нужную сеть и нажмите «Подключиться»; введите пароль, если сеть защищена; дождитесь установления соединения. Если подключение не удалось, проверьте правильность введенного пароля, убедитесь, что роутер работает, и попробуйте перезагрузить компьютер.
Можно ли подключить маршрутизатор к локальной сети без интернета?
Да, маршрутизатор можно подключить к локальной сети без доступа в интернет. Для этого: подключите кабель локальной сети (Ethernet) от главного сетевого устройства к порту WAN или LAN маршрутизатора; войдите в настройки роутера через веб-интерфейс (обычно 192.168.1.1 или 192.168.0.1); отключите настройки подключения к интернету (если требуется); настройте локальную сеть: создайте нужные подключения и раздачу IP-адресов. После этого устройства в сети смогут обмениваться данными, даже если интернет отсутствует.
Почему компьютер не видит локальную сеть по Wi-Fi?
Если компьютер не видит локальную сеть по Wi-Fi, попробуйте следующее: проверьте, включен ли адаптер Wi-Fi в настройках устройства; перезагрузите компьютер и маршрутизатор; убедитесь, что сеть работает — попробуйте подключить другое устройство; проверьте настройки маршрутизатора: возможно, скрыт SSID или включен MAC-фильтр; обновите драйверы адаптера Wi-Fi на компьютере. Если проблема сохраняется, попробуйте подключиться к сети вручную, указав SSID и пароль в параметрах подключения.
Как подключить роутер через локальную сеть к другому роутеру?
Подключение двух роутеров через локальную сеть возможно двумя способами: мост (Bridge, WDS) – один роутер расширяет сеть другого; включите режим моста в настройках и укажите параметры основной сети. Кабельное соединение — соедините роутеры кабелем Ethernet: подключите кабель в LAN-порт первого роутера и в WAN или LAN второго; в настройках второго роутера отключите DHCP, чтобы IP-адреса раздавал основной роутер; назначьте второй роутер статическим IP-адресом в пределах сети первого роутера. После настройки устройства будут работать в одной локальной сети.
Читайте также:
- Монтаж оптической локальной сети
- Проектирование локальной сети
- Проектирование локально-вычислительной сети в школе
- Этапы проектирования локальных вычислительных сетей

