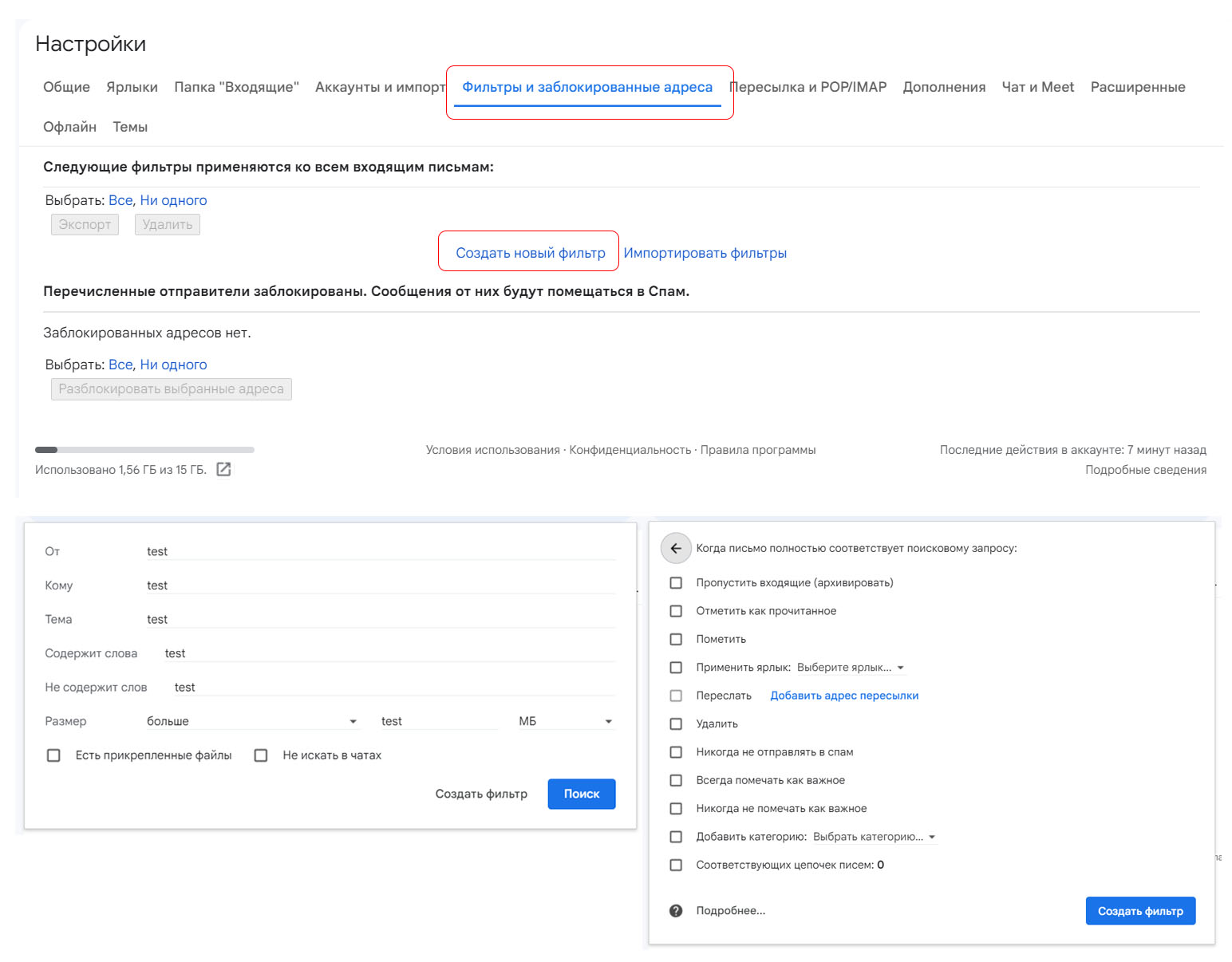Настройка спам-фильтров электронных почт
Содержание:
- Как настроить спам-фильтр Gmail
- Как настроить спам-фильтр «Яндекс.Почты»
- Как настроить спам-фильтр почтового ящика Mail.ru
- Как настроить спам-фильтр Thunderbird от Mozilla
В современном информационном обществе электронная почта играет ключевую роль в коммуникации. Она стала неотъемлемым инструментом как в деловой, так и в личной сферах. Однако, рядом с полезными и важными сообщениями, наш почтовый ящик часто засорен спамом. Спамовые письма могут быть раздражающими и даже опасными, поскольку могут содержать вредоносные вложения или ссылки. В этой ситуации спам-фильтры становятся настоящим спасением.
Многие почтовые сервисы предоставляют автоматические спам-фильтры, которые эффективно отсеивают нежелательную корреспонденцию. Однако, в зависимости от индивидуальных предпочтений и потребностей пользователей, иногда необходимо настроить дополнительные фильтры. Это может помочь улучшить качество фильтрации и точнее определять, что считать спамом.
В данной статье мы рассмотрим процесс настройки спам-фильтров в различных почтовых сервисах, чтобы обеспечить максимальную защиту от нежелательной корреспонденции и сохранить электронную почту в порядке.
Как настроить спам-фильтр Gmail
Gmail, разработанный Google, является одним из самых популярных почтовых сервисов в мире. Он предоставляет широкий спектр функций для удобной и безопасной работы с электронной почтой. Среди его особенностей - мощные встроенные спам-фильтры, которые автоматически отсеивают большинство нежелательной корреспонденции, помогая пользователям оставаться на связи с важными сообщениями.
Чтобы создать персональный спам-фильтр в Gmail, следуйте этим шагам:
- Войдите в свой аккаунт Gmail. Откройте браузер и перейдите на сайт Gmail. Введите свой адрес электронной почты и пароль, чтобы войти в свой аккаунт.
- Откройте настройки Gmail. В правом верхнем углу страницы нажмите на значок шестеренки и выберите «Настройки».
- Перейдите на вкладку «Фильтры и заблокированные адреса». В верхней панели настройки Gmail найдите вкладку «Фильтры и заблокированные адреса» и кликните на нее.
- Нажмите на кнопку «Создать новый фильтр». Это кнопка с надписью «Создать новый фильтр», расположенная внизу страницы. Нажмите на нее, чтобы начать создание нового фильтра.
- Задайте критерии фильтрации. В появившемся окне введите критерии, которые будут определять, какие письма должны быть отмечены как спам. Вы можете указать адрес отправителя, адресата, ключевые слова в теме или содержании письма и другие параметры.
- Нажмите на кнопку «Создать фильтр». После того как вы задали все критерии, нажмите на кнопку «Создать фильтр», чтобы перейти к настройке действий для этого фильтра.
- Выберите действия для фильтра. После создания фильтра вам предложат выбрать действия, которые нужно применить к письмам, соответствующим этому фильтру. Вы можете выбрать опцию «Переместить в спам», чтобы автоматически помечать такие письма как спам, или выбрать другие действия в соответствии с вашими предпочтениями.
- Нажмите на кнопку «Создать фильтр». После выбора действий нажмите на кнопку «Создать фильтр», чтобы завершить настройку персонального спам-фильтра.
Теперь ваш персональный спам-фильтр настроен и будет автоматически применяться к входящим письмам в соответствии с заданными критериями. Проверьте его работу, регулярно просматривая папку «Спам», чтобы убедиться, что важные письма не попадают туда по ошибке.
Как настроить спам-фильтр «Яндекс.Почты»
Прежде чем перейти к настройке спам-фильтра в Яндекс Почте, давайте кратко рассмотрим этот почтовый сервис.
Яндекс Почта – электронный почтовый сервис, предоставляемый компанией Яндекс. Он позволяет пользователям отправлять, получать и организовывать свою электронную почту. Яндекс Почта также обеспечивает защиту от спама благодаря встроенным спам-фильтрам, которые автоматически перенаправляют подозрительные сообщения в папку «Спам».
Теперь давайте перейдем к настройке персонального спам-фильтра в Яндекс Почте:
- Войдите в свой аккаунт Яндекс Почты. Откройте браузер и перейдите на сайт Яндекс Почты. Введите свой адрес электронной почты и пароль, чтобы войти в свой аккаунт.
- Откройте настройки Яндекс Почты. После входа в свой аккаунт Яндекс Почты, найдите и нажмите на кнопку «Настройки» (обычно это иконка с шестеренкой или шестеренкой и иконкой почтового конверта).
- Перейдите в раздел «Фильтры». В меню настроек выберите раздел «Фильтры». Это может быть подраздел раздела «Почта» или иметь отдельную вкладку.
- Создайте новый фильтр. Найдите опцию «Создать новый фильтр» или аналогичную и нажмите на нее.
- Задайте условия фильтрации. В появившемся окне укажите условия, по которым будут фильтроваться письма. Это могут быть адреса отправителей, адреса получателей, ключевые слова в теме или тексте письма и другие параметры.
- Выберите действия для фильтра. После указания условий фильтрации выберите действия, которые должны быть применены к письмам, соответствующим условиям фильтра. Например, вы можете выбрать опцию «Переместить в спам», чтобы автоматически помечать такие письма как спам.
- Сохраните фильтр. После того как вы задали условия фильтрации и выбрали действия, нажмите кнопку «Сохранить» или аналогичную, чтобы сохранить настройки фильтра.
Теперь ваш персональный спам-фильтр в Яндекс Почте настроен и будет автоматически применяться к входящим письмам в соответствии с заданными критериями. Проверьте его работу, время от времени проверяя папку "Спам", чтобы убедиться, что важные письма не попадают туда по ошибке.
Как настроить спам-фильтр почтового ящика Mail.ru
Mail.ru – популярный российский электронный почтовый сервис, который предоставляет пользователям возможность отправлять, получать и управлять своей электронной почтой. Как и другие почтовые сервисы, Mail.ru обеспечивает защиту от спама с помощью встроенных спам-фильтров, которые автоматически перенаправляют подозрительные сообщения в папку "Спам".
Теперь давайте настроим персональный спам-фильтр в почте Mail.ru:
- Войдите в свой аккаунт Mail.ru. Откройте браузер и перейдите на сайт почты Mail.ru. Введите свой адрес электронной почты и пароль, чтобы войти в свой аккаунт.
- Откройте настройки почты Mail.ru. После входа в свой аккаунт Mail.ru, найдите и нажмите на значок шестеренки или иконку настройки, обычно расположенные в правом верхнем углу экрана.
- Перейдите в раздел «Фильтры и почтовые списки». В меню настроек выберите раздел «Фильтры и почтовые списки». Обычно этот раздел можно найти в разделе «Безопасность».
- Создайте новый фильтр: Нажмите на кнопку «Создать новый фильтр» или аналогичную.
- Задайте условия фильтрации. В появившемся окне укажите условия, по которым будут фильтроваться письма. Это могут быть адреса отправителей, адреса получателей, ключевые слова в теме или тексте письма и другие параметры.
- Выберите действия для фильтра. После указания условий фильтрации выберите действия, которые должны быть применены к письмам, соответствующим условиям фильтра. Например, вы можете выбрать опцию «Переместить в спам», чтобы автоматически помечать такие письма как спам.
- Сохраните фильтр. После того как вы задали условия фильтрации и выбрали действия, нажмите кнопку «Сохранить» или аналогичную, чтобы сохранить настройки фильтра.
Теперь ваш персональный спам-фильтр в почте Mail.ru настроен и будет автоматически применяться к входящим письмам в соответствии с заданными критериями. Проверьте его работу, время от времени проверяя папку «Спам», чтобы убедиться, что важные письма не попадают туда по ошибке.
Как настроить спам-фильтр Thunderbird от Mozilla
Thunderbird – бесплатный почтовый клиент, разработанный Mozilla Foundation. Он предоставляет пользователям удобный способ управления несколькими электронными почтовыми аккаунтами на одной платформе. Thunderbird обладает множеством функций, включая поддержку различных протоколов электронной почты, удобное организовывание сообщений в папках и мощные возможности настройки, включая спам-фильтры.
Теперь давайте рассмотрим процесс настройки персонального спам-фильтра в почтовом клиенте Thunderbird:
- Запустите Thunderbird и откройте окно «Настройки». После запуска Thunderbird нажмите на кнопку меню в верхнем правом углу экрана (обычно это три горизонтальные линии), затем выберите «Настройки».
- Перейдите к настройкам «Фильтры». В окне настроек Thunderbird найдите и выберите раздел «Фильтры» или «Фильтры сообщений». Этот раздел обычно находится в меню «Учетные записи и фильтры».
- Нажмите на кнопку «Создать». В разделе «Фильтры» найдите кнопку «Создать» и нажмите на нее, чтобы начать создание нового фильтра.
- Задайте название фильтра и условия фильтрации. В появившемся окне введите название фильтра, чтобы легко идентифицировать его в будущем. Затем определите условия фильтрации, указав критерии, по которым Thunderbird будет определять сообщения как спам. Это могут быть адреса отправителей, ключевые слова в теме или тексте письма, а также другие параметры.

- Выберите действия для фильтра. После определения условий фильтрации выберите действия, которые должны быть выполнены для сообщений, соответствующих этим условиям. Например, вы можете выбрать опцию «Переместить в папку» и выбрать папку «Спам» для автоматического перемещения подозрительных сообщений в эту папку.
- Сохраните фильтр. После тщательной настройки фильтра нажмите кнопку «ОК» или «Сохранить», чтобы сохранить его настройки.
Теперь ваш персональный спам-фильтр в Thunderbird настроен и будет автоматически применяться к входящим сообщениям в соответствии с заданными критериями. Проверьте его работу, время от времени проверяя папку «Спам», чтобы убедиться, что важные сообщения не попадают туда по ошибке.
Заключение
Настройка спам-фильтров электронной почты – важный шаг для обеспечения безопасности и эффективной работы с почтовым ящиком. Спамовые сообщения могут быть не только раздражающими, но и представлять угрозу для безопасности данных, содержащихся в электронной почте. Хорошо настроенные спам-фильтры помогают пользователям фокусироваться на важных сообщениях, избегая отвлекающего спама и защищая их от потенциальных киберугроз.
В данной статье мы рассмотрели несколько популярных почтовых сервисов, таких как Gmail, Яндекс Почта, Mail.ru и почтовый клиент Thunderbird, и предоставили подробные инструкции по настройке персональных спам-фильтров. Эти инструкции позволят пользователям улучшить качество фильтрации спама в соответствии с их индивидуальными предпочтениями и потребностями.
Читайте также:
Спам-фильтры электронной почты: что это и как работают
Фильтр спама электронной почты Mail.ru
Спам-фильтр электронной почты Яндекса
Спам-фильтр электронной почты Gmail
Лучшие спам-фильтры электронной почты: обзор Open sourse-решений
Лучшие спам-фильтры для звонков – выбираем блокировщика для смартфонов Android и iOS
Какой антивирус лучше: Касперский или Доктор веб