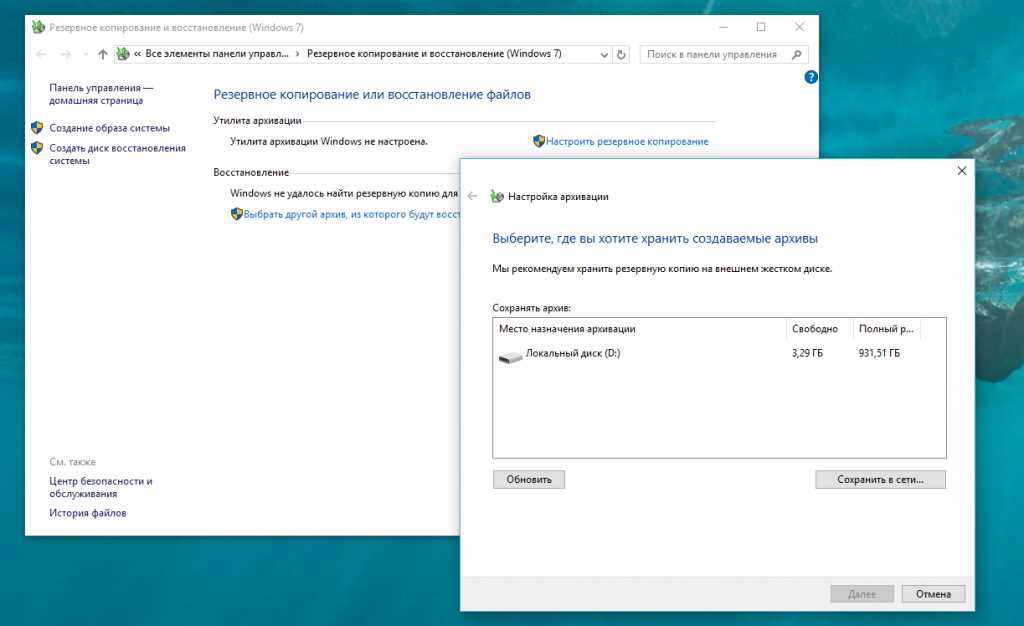Как удалить резервные копии Windows 10
Содержание:
- Основные причины удаления резервных копий в Windows 10
- Переполнение дискового пространства
- Неактуальность копий источника
- Как удалить резервные копии Windows 10 через интерфейс
- Шаги для доступа к настройкам резервного копирования
- Процесс удаления резервных копий через панель управления
- Удаление резервных копий Windows 10 с помощью командной строки
- Открытие командной строки с правами администратора
- Команды для удаления конкретных копий или всех резервных данных
- Использование сторонних программ для удаления копий операционной системы Windows 10
- Вопрос-ответ
Перед вами ключевой шаг в поддержании чистоты и эффективности вашей операционной среды. Системы хранения данных в современном мире требуют систематической оптимизации, а эффективное удаление резервных копий – неотъемлемая часть этого процесса. Ваша система Windows 10 обладает множеством резервных данных, но ненужные копии могут занимать ценное пространство и создавать потенциальные уязвимости в безопасности.
Эта статья представляет собой комплексный подход к избавлению от резервных копий в вашей операционной системе Windows 10. Вам предоставляется шаг за шагом руководство по осуществлению этого процесса безопасным и эффективным способом. Мы пройдем через важные шаги и стратегии удаления резервных данных, обеспечивая вам основательное понимание проблемы и простые инструкции для ее решения.
Вас ждет исследование методов удаления резервных копий вашей операционной системы. Научитесь определять, какие копии следует сохранить, а какие безопасно удалить, освобождая ценное дисковое пространство и снижая потенциальные риски утечки данных. Готовы приступить к освобождению резервных копий и обеспечить более гладкую и безопасную работу вашей Windows 10? Давайте начнем!
Основные причины удаления резервных копий в Windows 10
В процессе управления хранилищем данных операционная система Windows 10 автоматически создает резервные копии файлов и системных настроек. Однако, с течением времени, накопление таких копий может привести к ряду проблем и негативных последствий.
- Ограничение доступного дискового пространства.
- Повышенное использование ресурсов компьютера для поддержания резервных копий.
- Риск конфликтов при выполнении резервного копирования.
- Потенциальная угроза безопасности данных в случае несанкционированного доступа к резервным копиям.
- Необходимость оптимизации процесса управления резервными копиями для повышения эффективности системы.
Мы знаем, как предотвратить потери данных. Наши специалисты выстраивают надежную многоуровненую систему защиты информации. Ваши данные будут защищены от ошибок и саботажа собственного персонала, внешних атак, вирусов, мошенничествав, поломок оборудования. Обращайтесь и мы предолжим вам лучшее решение!
Понимание основных причин, побуждающих к удалению резервных копий в Windows 10, позволяет пользователям эффективно управлять хранилищем данных и обеспечивать безопасность своих файлов и системных настроек.
Переполнение дискового пространства
При наличии избыточного количества данных на вашем компьютере возникает проблема нехватки места на диске, что может замедлить работу системы и привести к нежелательным последствиям. Регулярное удаление излишних файлов и оптимизация использования дискового пространства помогут избежать переполнения и сохранить производительность компьютера.
 Читайте также: Как сделать резервную копию Windows 7
Читайте также: Как сделать резервную копию Windows 7

- Избыточные файлы. Удаление ненужных или устаревших файлов поможет освободить место на диске и улучшить доступ к данным.
- Временные файлы. Часто при использовании компьютера создаются временные файлы, которые с течением времени накапливаются и могут занимать значительное пространство на диске.
- Ненужные программы. Периодическое удаление неиспользуемых программ поможет освободить место на диске и улучшить производительность системы.
- Оптимизация хранения данных. Структурирование данных и перенос их на внешние носители или в облачное хранилище помогут эффективно использовать дисковое пространство и предотвратить его переполнение.
Неактуальность копий источника
В данном разделе обсуждается проблема сохранения излишних дубликатов информации, которые могут замедлять работу системы и занимать ценное место на устройстве. Необходимость в устаревших копиях источника может быть оспорена в контексте эффективного управления данными.
Синонимы | Описание |
Удаление | Процесс избавления от избыточных данных или файлов. |
Резервных | Связанный с созданием дубликатов для обеспечения сохранности информации. |
Резервной | Относящийся к дополнительной копии, созданной для предотвращения потерь данных. |
В данном контексте необходимо оценить не только полезность сохраненных копий источника, но и их актуальность в соответствии с текущими потребностями и требованиями безопасности.
Как удалить резервные копии Windows 10 через интерфейс
Шаг 1: Открытие панели управления
Для начала процесса удаления резервных копий Windows 10 откройте Панель управления операционной системы. Это можно сделать через меню «Пуск» или с помощью поиска в строке задач.
 Читайте также: Как создать резервную копию реестра Windows 10
Читайте также: Как создать резервную копию реестра Windows 10
Шаг 2: Переход в раздел «Система и безопасность»
В Панели управления найдите и выберите раздел «Система и безопасность». В этом разделе находятся основные инструменты для управления безопасностью и настройками системы Windows 10.
Шаг 3: Открытие «История файлов»
В разделе «Система и безопасность» найдите и выберите опцию «История файлов». Этот раздел позволяет управлять резервными копиями файлов и папок на вашем компьютере.
Шаг 4: Выбор опции «Управление местом хранения»
В разделе «История файлов» найдите и выберите опцию «Управление местом хранения». Здесь вы сможете просмотреть все резервные копии, сохраненные на вашем устройстве, и выполнить операции по их удалению.
Шаг 5: Удаление ненужных резервных копий
В открывшемся окне у вас будет возможность просмотреть список доступных резервных копий и выбрать те, которые вы хотите удалить. Выбрав нужные копии, выполните операцию удаления, чтобы освободить место на диске и оптимизировать хранение данных на вашем устройстве.
Шаги для доступа к настройкам резервного копирования
Оптимизация системы зачастую включает в себя процесс удаления резервных копий, что позволяет освободить место на диске и повысить общую производительность компьютера. Для выполнения этой задачи необходимо получить доступ к настройкам резервных копий операционной системы Windows.
Шаг 1: | Откройте Панель управления. |
Шаг 2: | Выберите категорию «Система и безопасность». |
Шаг 3: | В разделе «Администрирование» выберите «Резервное копирование и восстановление (Windows 7)». |
Шаг 4: | Нажмите на ссылку «Настроить резервное копирование». |
Шаг 5: | В открывшемся окне выберите «Удаление файлов резервных копий». |
Шаг 6: | Выберите нужные опции удаления копий и подтвердите действие. |
Поможем вам создать безопасную и функциональную систему резервирования данных. Соблюдаем все требования и пожелания заказчика. Используем различные гибридные решения: диски, NAS-хранилища, сервера, облачные решения, дата-центры. Ваши данные будут сохраняться сразу в несколько локаций, что позволит обеспечить высочайший уровень надежности. Свяжитесь с нами и мы предложим лучшее решение!
Следуя этим простым шагам, вы сможете легко получить доступ к настройкам резервного копирования операционной системы Windows и выполнить удаление лишних копий, освободив ценное дисковое пространство.
Процесс удаления резервных копий через панель управления
В данном разделе мы рассмотрим процедуру удаления сохраненных версий данных вашей операционной системы. Этот шаг необходим для оптимизации использования дискового пространства и поддержания системы в актуальном состоянии.
Шаг 1: | Откройте Панель управления вашей операционной системы. |
Шаг 2: | Перейдите в раздел «Система и безопасность». |
Шаг 3: | Выберите опцию «Резервное копирование и восстановление (Windows 7)». |
Шаг 4: | В открывшемся окне выберите «Управление местом хранения на диске». |
Шаг 5: | Выберите резервное хранилище, которое вы хотите удалить. |
Шаг 6: | Нажмите на кнопку «Удалить резервное хранилище». |
Шаг 7: | Подтвердите свое намерение удалить резервное хранилище в появившемся диалоговом окне. |
После завершения этих шагов резервное хранилище и его копии данных будут полностью удалены с вашего устройства. Помните, что этот процесс необратим, поэтому убедитесь, что вы выбрали правильное хранилище для удаления, прежде чем продолжить.
Удаление резервных копий Windows 10 с помощью командной строки
Освобождение пространства и обеспечение более эффективного использования хранилища – ключевая задача для поддержания оптимальной производительности вашей системы.
В этом разделе мы рассмотрим процесс удаления резервных копий операционной системы Windows 10 при помощи командной строки. Зная эффективные команды, вы сможете освободить место, которое ранее было занято резервными копиями, и улучшить общую производительность вашего устройства.
Удаление резервных данных Windows 10 может быть не только необходимым шагом для освобождения места, но и стратегическим ходом для оптимизации системы и обеспечения ее стабильной работы.
 Читайте также: Как сделать резервную копию драйверов Windows
Читайте также: Как сделать резервную копию драйверов Windows
Мы рассмотрим, как использовать командную строку для поиска и удаления резервных копий, обеспечивая тем самым более эффективное использование ресурсов вашего компьютера. После выполнения нескольких простых шагов вы сможете освободить место на диске и обеспечить более плавную и стабильную работу вашей операционной системы Windows 10.
Открытие командной строки с правами администратора
При выполнении определенных операций в операционной системе Windows необходимо обладать расширенными правами, чтобы осуществить определенные действия. Один из способов получения этих прав – открытие командной строки с привилегиями администратора. Этот процесс позволяет пользователю осуществлять изменения в системе, которые недоступны в обычном режиме.
Шаг | Описание |
1 | Нажмите клавиши Win + X на клавиатуре для открытия меню быстрого доступа. |
2 | В меню выберите опцию Командная строка (администратор). |
3 | Если вас попросят подтвердить ваш выбор, щелкните Да. |
После выполнения этих шагов вы получите доступ к командной строке с расширенными правами, что позволит вам проводить необходимые операции, такие как управление системными файлами или изменение настроек, требующих повышенных привилегий.
Команды для удаления конкретных копий или всех резервных данных
При работе с операционной системой Windows 10 важно иметь контроль над резервными данными, включая возможность удаления ненужных копий. Для этого можно воспользоваться специальными командами, которые предоставляют пользователю гибкость выбора между удалением отдельных резервных копий или полной очисткой всех сохраненных данных. Эти команды обеспечивают эффективное управление резервными данными, сохраняя при этом целостность основной операционной системы.
Удаление конкретной резервной копии
Для удаления конкретной резервной копии операционной системы Windows 10 можно воспользоваться соответствующей командой, которая позволяет указать конкретный набор данных для удаления. Это полезно в случае, когда необходимо освободить место на диске или удалить устаревшие резервные копии для оптимизации хранилища.
Пример: Используя команду «удалить конкретную копию», можно указать путь к резервной копии и выполнить удаление.
Полное удаление всех резервных данных
Для случаев, когда требуется очистить все резервные данные операционной системы Windows 10, существует специальная команда, позволяющая удалить все резервные копии сразу. Это может быть необходимо, например, при переносе системы на новый носитель или при желании освободить пространство на диске без выборочного удаления отдельных копий.
Пример: Команда «полное удаление резервных данных» позволяет удалить все сохраненные копии и сбросить настройки резервного копирования.
Использование сторонних программ для удаления копий операционной системы Windows 10
Существует ряд альтернативных решений, предназначенных для эффективного управления сохраненными резервными данными на компьютерах под управлением операционной системы Windows 10. Программы данного типа обладают разнообразными функциональными возможностями, позволяющими пользователю управлять резервными копиями операционной системы, а также предоставляют гибкие настройки удаления избыточных данных.
Хотите подобрать надежный, быстрый и безопасный дата-центр? Хотите работать как передовые мировые компании и безопасно хранить свои данные? Обращайтесь к нашим специалистам и мы подберем лучший для вас ЦОД! Бесплатно перенесем ваши данные, проведем настройку и развернем настройку вашего бизнеса на удаленном сервере.
Преимущества использования сторонних программ | Функциональные возможности | Гибкие настройки |
Повышенная эффективность удаления | Автоматизированное сканирование и удаление | Настройка частоты выполнения резервного копирования |
Минимизация риска потери данных | Ручное управление процессом удаления | Выборочное удаление конкретных файлов или каталогов |
Поддержка различных типов носителей | Создание резервных копий на внешние диски, облако и другие устройства | Установка прав доступа к резервным данным |
Использование сторонних программ для управления резервными копиями Windows 10 позволяет эффективно организовать процесс удаления избыточных данных, обеспечивая надежное сохранение важной информации и минимизацию риска потери данных в случае непредвиденных ситуаций.
Вопрос-ответ
Как удалить резервные копии в Windows 10?
Чтобы удалить резервные копии в Windows 10, следует перейти в «Параметры» > «Обновление и безопасность» > «Резервное копирование». Затем выбрать «Просмотр истории резервного копирования» и в окне «История файлов» выбрать пункт «Удалить версии резервных копий». Далее выбрать, какие версии удалить, и подтвердить удаление.
Можно ли удалить все резервные копии Windows?
Да, можно удалить все резервные копии Windows. Для этого нужно открыть «Панель управления», выбрать «Система и безопасность», затем «Файл и история файлов». Далее нужно выбрать «Параметры истории файлов» и затем «Очистить историю файлов». После этого будет удалена вся история резервных копий.
Как освободить место, удалив резервные копии Windows 10?
Чтобы освободить место, удалив резервные копии Windows 10, нужно пройти в «Параметры» > «Обновление и безопасность» > «Резервное копирование». Затем выбрать «Управление местом» и нажать на кнопку «Удалить старые резервные копии». Это позволит удалить старые копии и освободить место на диске.
Как удалить все резервные копии Windows?
Чтобы удалить все резервные копии Windows, можно воспользоваться утилитой «Параметры» > «Система» > «Хранение». Затем выбрать «Управление местом» и «Очистить резервное копирование». После этого все резервные копии будут удалены с вашего компьютера.
Можно ли удалить резервную копию Windows без вреда для системы?
Да, можно удалить резервную копию Windows без вреда для системы. Однако перед удалением следует убедиться, что у вас есть другие способы восстановления данных в случае необходимости. В противном случае, удаление резервной копии может привести к потере важных файлов в случае сбоя системы.
Как удалить резервные копии в Windows 10?
Для удаления резервных копий в Windows 10 необходимо открыть «Параметры» (можно найти через Пуск или в панели управления), затем выбрать «Обновление и безопасность», далее перейти в раздел «Резервное копирование». Там вы сможете увидеть список существующих резервных копий и выбрать ту, которую хотите удалить. Нажмите на нее правой кнопкой мыши и выберите «Удалить». Подтвердите свое решение, и резервная копия будет удалена с вашего компьютера.
Читайте также: