Фильтр спама электронной почты Mail.ru
Содержание:
- Что такое фильтр спама Mail.ru
- Как работает фильтр спама Mail.ru
- Как самостоятельно создать фильтр в Mail.ru
- Действия с фильтрами Mail.ru
- Как отключить фильтр спама Mail.ru
- Как восстановить письма, удаленные фильтр-спамом
- Пример создания фильтра
Фильтр спама – это программный инструмент, предназначенный для автоматического выявления и блокирования нежелательных сообщений, определяемых как спам. Он анализирует содержание писем, отправителей, а также другие признаки, чтобы определить, является ли сообщение спамом или нет.
Один из популярных провайдеров электронной почты в России – Mail.ru, предлагает свой собственный фильтр спама. Этот фильтр успешно справляется с задачей защиты почтовых ящиков пользователей от нежелательной корреспонденции, обеспечивая комфорт и безопасность в использовании электронной почты.
В данной статье мы рассмотрим, как работает фильтр спама от Mail.ru, как настроить его, отключить, а также как решить распространенные проблемы, связанные с его функционированием.
Что такое фильтр спама Mail.ru
Фильтр спама Mail.ru – это интегрированный механизм защиты от нежелательных сообщений, разработанный для пользователей почтовых ящиков на платформе Mail.ru. Он предназначен для автоматического обнаружения и блокирования спама, что помогает обеспечить безопасность и чистоту почтового ящика.

Этот фильтр использует различные алгоритмы и методы анализа для определения, является ли поступающее сообщение спамом или нет. Он анализирует содержание писем, информацию о отправителе, а также другие параметры, чтобы принять решение о том, следует ли доставить сообщение в почтовый ящик получателя или поместить его в специальную папку "Спам".
Фильтр спама Mail.ru постоянно обновляется и совершенствуется, чтобы обеспечивать максимально эффективную защиту от различных видов нежелательной корреспонденции. Он является важной частью инфраструктуры электронной почты Mail.ru, помогая пользователям сохранить эффективность и безопасность своей электронной переписки.
Как работает фильтр спама Mail.ru
Фильтр спама Mail.ru работает на основе комплексного алгоритма анализа, который учитывает различные критерии для определения, является ли письмо спамом или нет. Рассмотрим некоторые из основных критериев, по которым сервис определяет спамовые письма.
Содержание письма. Фильтр анализирует текст и структуру письма, используя методы машинного обучения и анализа естественного языка, чтобы выявить характерные признаки спамовых сообщений, такие как нежелательная реклама, продающие предложения, финансовые мошенничества и т.д.
Отправитель. Фильтр анализирует информацию об отправителе, включая адрес электронной почты, IP-адрес, домен и другие метаданные, чтобы определить, является ли отправитель надежным и известным или же подозрительным и связанным с распространением спама.
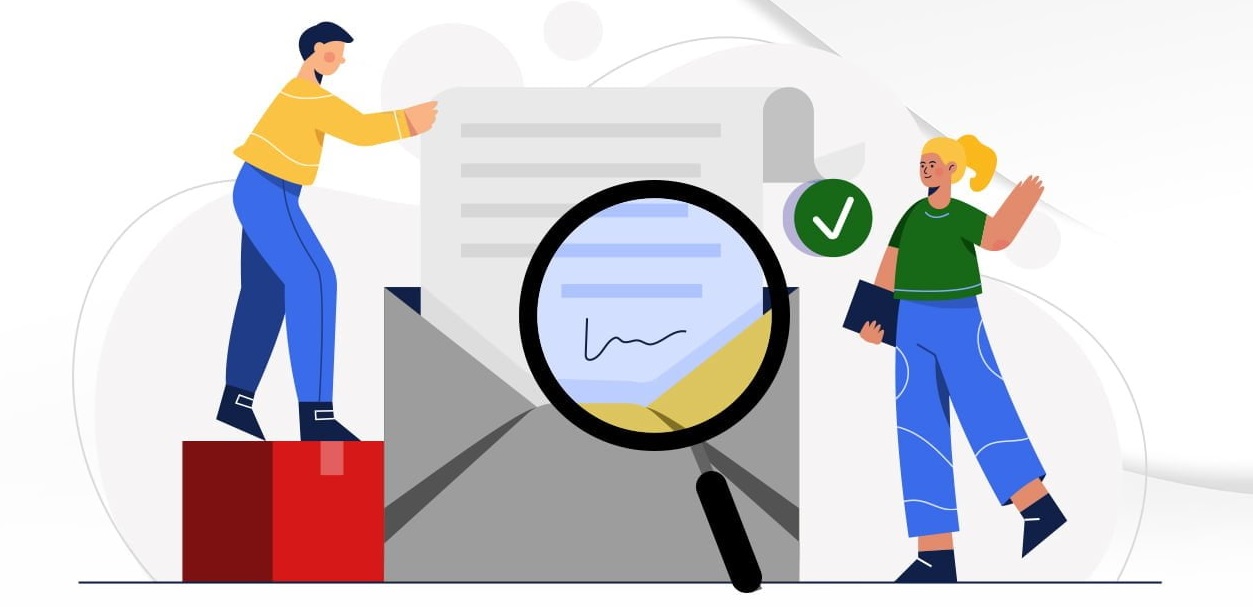
Характеристики сообщения. Кроме содержания и отправителя, фильтр учитывает и другие признаки письма, такие как наличие вложений, ссылок, изображений, а также использует информацию о заголовках и метаданных сообщения.
Отзывы пользователей. В некоторых случаях фильтр также учитывает обратную связь от пользователей, помечающих сообщения как спам или сообщающих о нежелательной корреспонденции.
Комбинация этих и других критериев позволяет фильтру спама Mail.ru принимать решение о том, следует ли доставить письмо в почтовый ящик получателя или же поместить его в специальную папку «Спам», где пользователь может отдельно просматривать и управлять такими сообщениями.
Как самостоятельно создать фильтр в Mail.ru
Создаем фильтр в почтовом ящике Mail.ru:
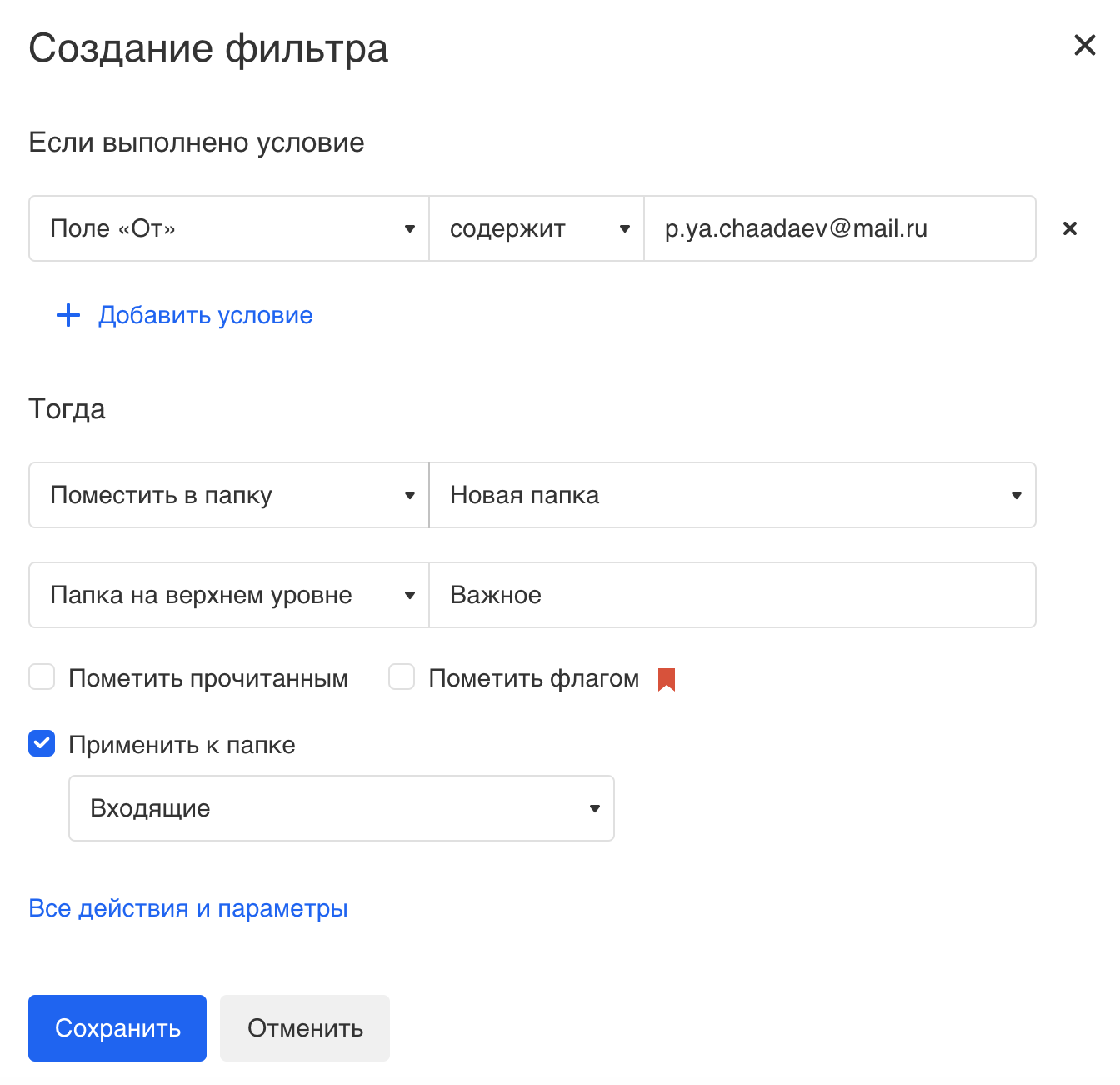
– Войдите в свой аккаунт – откройте веб-браузер и войдите в свой почтовый ящик на платформе Mail.ru, используя свои учетные данные.
– Откройте настройки фильтрации – перейдите в настройки почтового ящика, обычно это находится в меню настроек, рядом с кнопкой «Выйти».
– Создайте новый фильтр – найдите раздел «Фильтры» или «Настройки фильтров», затем выберите опцию «Добавить новый фильтр» или аналогичное.
– Задайте условия фильтрации – теперь вам нужно выбрать условия, по которым будут фильтроваться письма. Для этого обычно предоставляются различные параметры, такие как:
- Адрес отправителя
- Адрес получателя
- Тема письма
- Содержание письма
- Размер письма
- Наличие вложений
- И другие параметры, в зависимости от возможностей почтового сервиса.
– Выберите действия с отфильтрованным письмом – после выбора условий фильтрации необходимо определить, какие действия должны быть выполнены с письмом, соответствующим этим условиям. Например:
- Поместить в папку «Спам»
- Поместить в определенную папку
- Удалить письмо
- Отправить уведомление
- И другие действия, предоставляемые почтовым сервисом.
– Сохраните настройки – после того, как вы определили условия фильтрации и действия, нажмите кнопку «Сохранить» или аналогичную, чтобы применить созданный фильтр.
Теперь созданный вами фильтр будет автоматически применяться к входящим сообщениям в вашем почтовом ящике, в соответствии с заданными условиями и действиями.
Чтобы создать фильтр автоматически из письма в почтовом ящике Mail.ru, сделайте следующее:
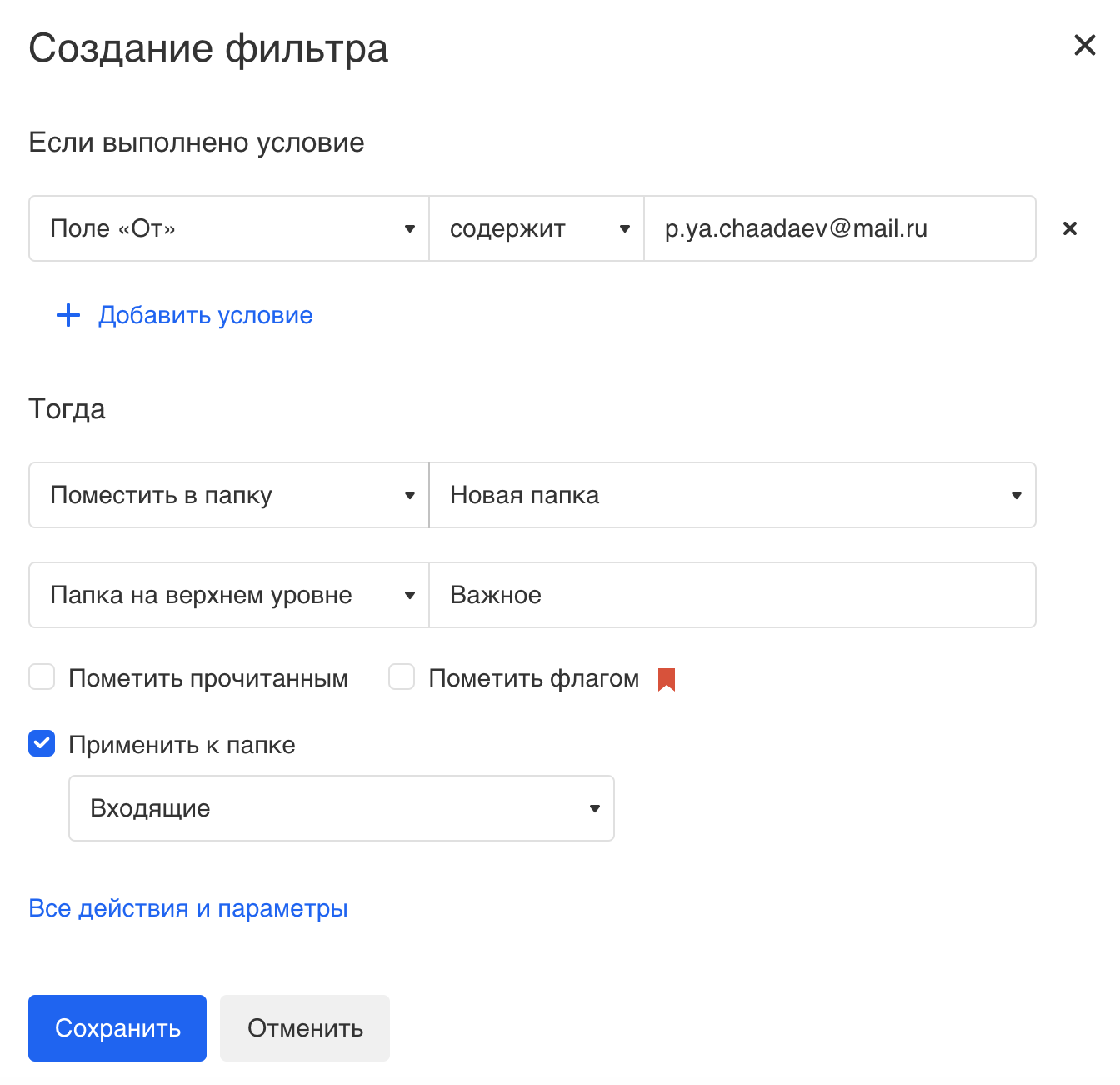
– Откройте письмо – найдите письмо, по которому вы хотите создать фильтр, и откройте его, щелкнув на нем.
– Откройте опции фильтрации – в открытом письме найдите опцию фильтрации или перемещения. Обычно это представлено в виде значка «Три точки» или «Зубчатого колеса», расположенного в верхнем правом углу письма.
– Выберите создание фильтра – щелкните на опции «Создать фильтр» или аналогичной. В некоторых случаях вам может потребоваться выбрать «Добавить отправителя в фильтр» или подобную опцию, в зависимости от интерфейса почтового ящика.
– Настройте фильтр – появится окно или форма, где вы можете настроить условия фильтрации, основанные на данным письма. Обычно предоставляются опции для выбора адреса отправителя, адреса получателя, темы письма и других параметров.
– Выберите действия – после выбора условий фильтрации определите, какие действия должны быть выполнены с письмами, соответствующими этим условиям. Вы можете выбрать одно или несколько действий, таких как перемещение в определенную папку, пометку как спам, удаление и т. д.
– Сохраните фильтр – после настройки условий и действий нажмите кнопку «Сохранить» или «Создать фильтр», чтобы завершить процесс создания фильтра.
Теперь созданный фильтр будет автоматически применяться к входящим сообщениям, соответствующим заданным условиям, помогая вам более эффективно управлять своей почтовой корреспонденцией.
Действия с фильтрами Mail.ru
В этом разделе мы рассмотрим, как можно управлять созданными фильтрами в почтовом ящике на платформе Mail.ru.
Как изменить условия фильтра
Чтобы изменить условия фильтра в почтовом ящике Mail.ru, пройдитесь по следующим пунктам:
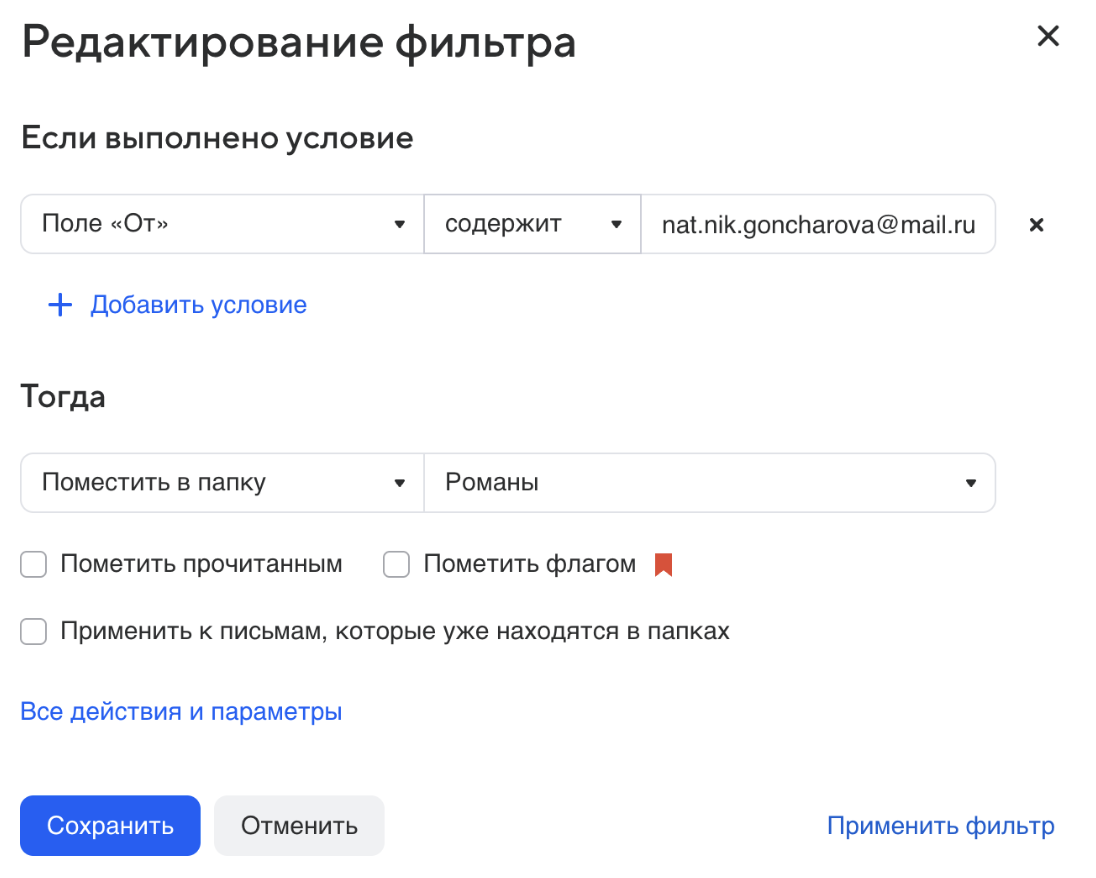
– Откройте настройки фильтрации – найдите раздел «Фильтры» или «Настройки фильтров», обычно это находится в меню настроек, рядом с кнопкой «Выйти».
– Найдите фильтр, который нужно изменить – в списке созданных фильтров найдите тот, который вы хотите изменить, и выберите опцию «Изменить» или «Редактировать».
– Измените условия фильтрации – появится окно или форма, где вы сможете изменить условия фильтрации, такие как адрес отправителя, адрес получателя, тема письма и другие параметры. Внесите необходимые изменения в соответствии с вашими потребностями.
– Сохраните изменения – после внесения изменений нажмите кнопку «Сохранить» или «Применить», чтобы применить изменения к фильтру.
Теперь фильтр будет использовать новые условия для обработки входящих сообщений в вашем почтовом ящике. Обратите внимание, что любые сообщения, которые уже были отфильтрованы согласно старым условиям, могут быть затронуты изменениями в фильтре.
Меняем порядок, в котором применяются фильтры
Теперь изменяем порядок, в котором применяются фильтры в почтовом ящике Mail.ru:
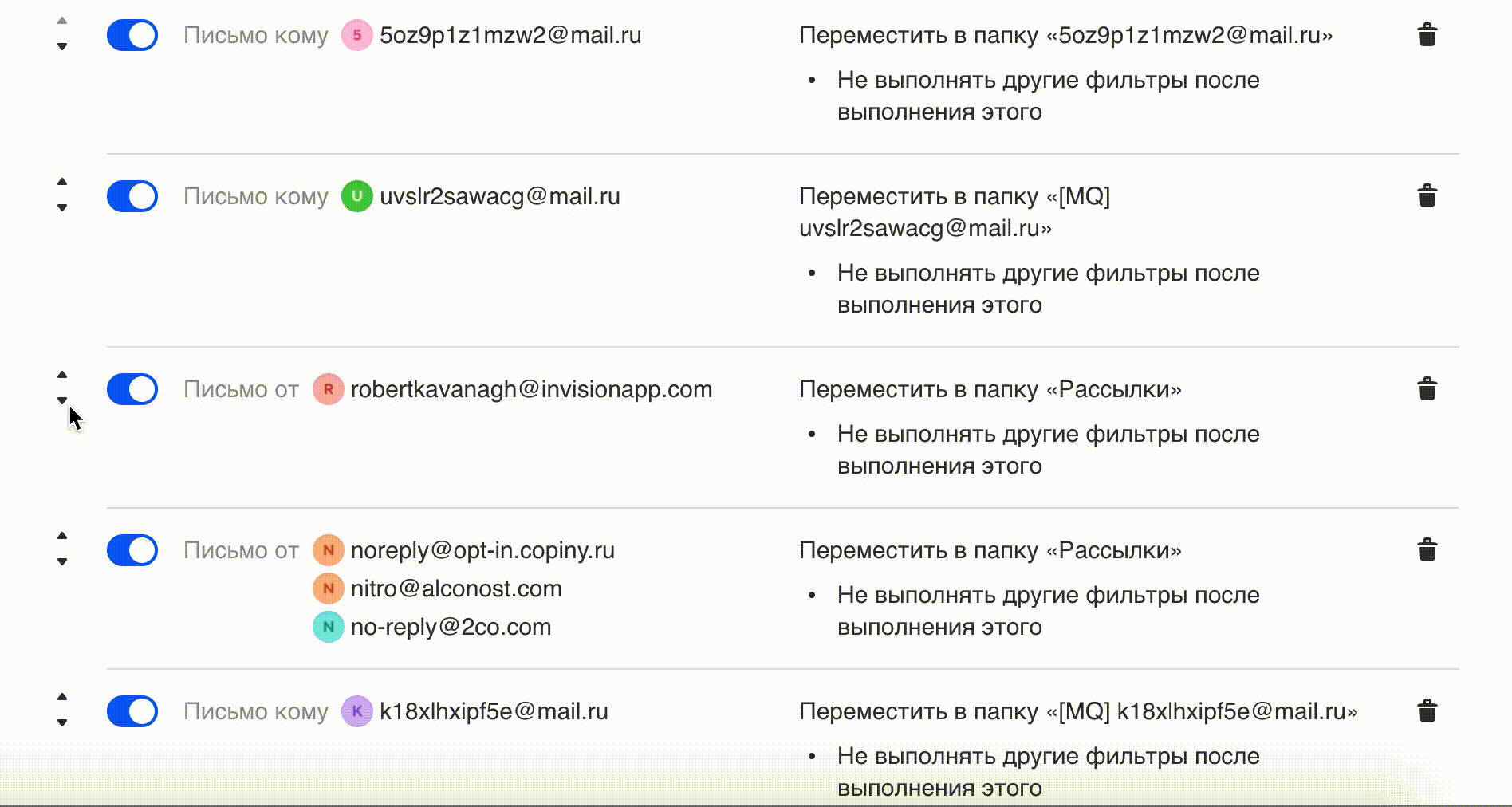
– Откройте настройки фильтрации – найдите раздел «Фильтры» или «Настройки фильтров», обычно это находится в меню настроек, рядом с кнопкой «Выйти».
– Настройте порядок применения фильтров – в списке созданных фильтров найдите тот, порядок применения которого вы хотите изменить, и выберите опцию «Переместить вверх» или «Переместить вниз», в зависимости от желаемого направления перемещения фильтра.
– Сохраните изменения– после перемещения фильтра в нужное положение нажмите кнопку «Сохранить» или «Применить», чтобы сохранить изменения.
Теперь фильтры будут применяться в порядке, соответствующем вашим настройкам. Помните, что порядок применения фильтров влияет на то, какие действия будут выполнены с письмом в случае, если оно соответствует условиям нескольких фильтров.
Применяем фильтр к уже существующим письмам в почте
Применить фильтр к уже существующим письмам в почтовом ящике на платформе Mail.ru можно с помощью следующих шагов:
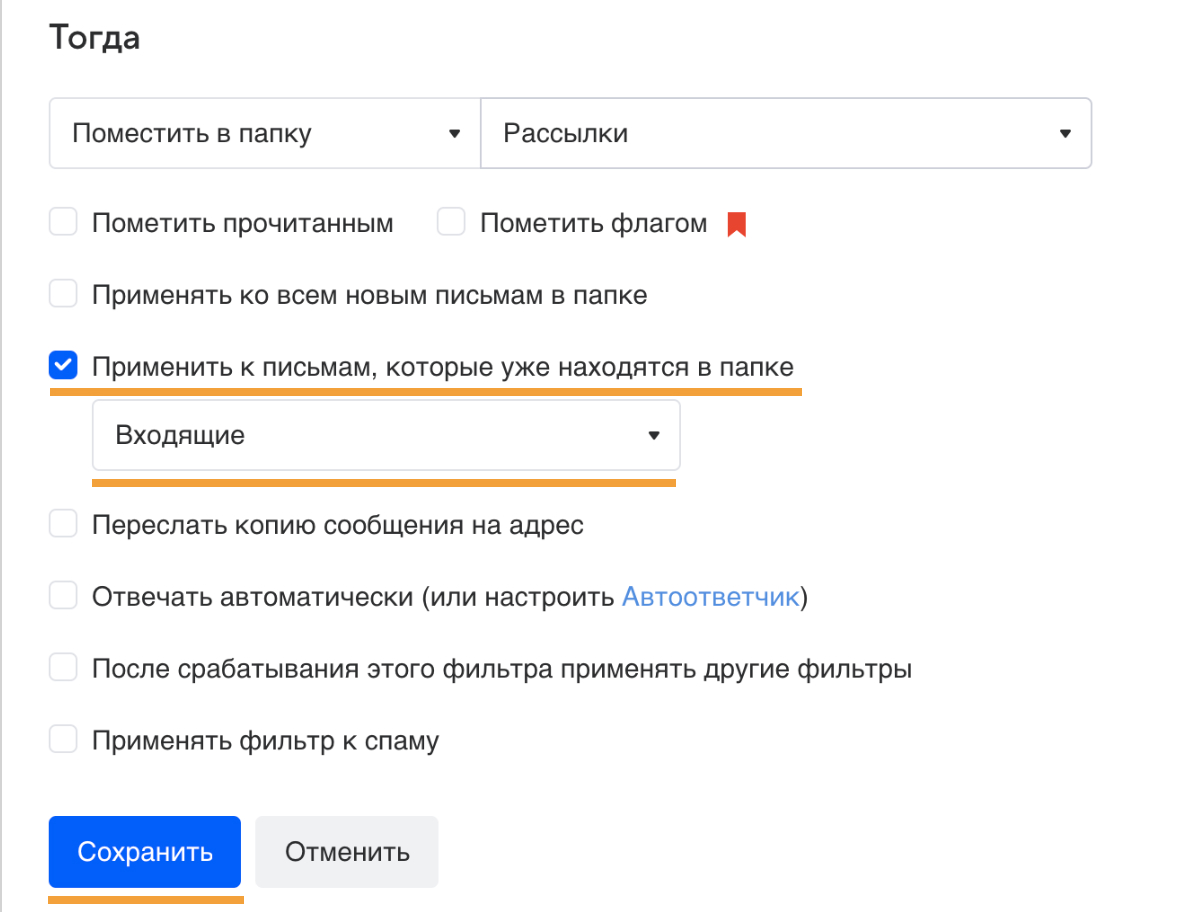
– Откройте настройки фильтрации – найдите раздел «Фильтры» или «Настройки фильтров», обычно это находится в меню настроек, рядом с кнопкой «Выйти».
– Выберите фильтр для применения– в списке созданных фильтров найдите тот, который вы хотите применить к уже существующим письмам, и убедитесь, что он активен.
– Примените фильтр к письмам – нажмите на кнопку «Применить к письмам» или аналогичную опцию, которая активирует выбранный фильтр для всех существующих писем в вашем почтовом ящике.
– Дождитесь завершения применения– в зависимости от количества писем в вашем ящике и сложности условий фильтра, применение фильтра к уже существующим письмам может занять некоторое время. Дождитесь завершения этого процесса.
После завершения применения фильтра к существующим письмам, он будет автоматически применяться к новым входящим сообщениям в соответствии с заданными условиями.
Как отключить фильтр спама Mail.ru
Чтобы отключить фильтр спама в почтовом ящике на платформе Mail.ru, выполните следующие пункты:
- Откройте настройки фильтрации– найдите раздел «Фильтры» или «Настройки фильтров», обычно это находится в меню настроек, рядом с кнопкой «Выйти».
- Найдите фильтр спама – в списке созданных фильтров найдите фильтр спама или аналогичную опцию, которая отвечает за обработку нежелательной почты.
- Отключите фильтр – выберите опцию «Отключить» или «Выключить», чтобы временно отключить фильтр спама. В некоторых случаях может потребоваться подтверждение действия.
- Сохраните изменения– после отключения фильтра спама нажмите кнопку «Сохранить» или «Применить», чтобы сохранить изменения.
Теперь фильтр спама будет временно отключен, и все входящие сообщения будут доставляться в ваш почтовый ящик без дополнительной фильтрации на предмет спама. Обратите внимание, что отключение фильтра спама может привести к увеличению количества нежелательных сообщений в вашем почтовом ящике.
Как восстановить письма, удаленные фильтр-спамом
Если ваши письма были автоматически удалены фильтром спама в почтовом ящике Mail.ru, и вы хотите восстановить их, вы можете воспользоваться следующими рекомендациями.
Проверьте папку «Спам». Перейдите в папку «Спам» в своем почтовом ящике. Возможно, удаленные сообщения будут там. Если они там, выберите нужные письма и переместите их обратно в папку «Входящие» или в другую папку по вашему выбору.
Поиск писем в корзине. Проверьте папку «Корзина» или «Удаленные», возможно удаленные сообщения были перемещены туда. Если они находятся в корзине, вы можете выбрать нужные письма и переместить их обратно в папку «Входящие» или в другую папку.
Проверьте другие папки. Иногда письма могут быть перемещены в другие папки по ошибке или из-за действий других фильтров. Проверьте другие папки в вашем почтовом ящике, такие как «Важное», «Отправленные», «Черновики» и т. д.
Настройте фильтр спама. Чтобы избежать случайного удаления важных писем в будущем, настройте фильтр спама таким образом, чтобы он не удалял сообщения, а лишь помечал их как спам и перемещал в папку "Спам". Это позволит вам вручную проверить сообщения на наличие важной информации.
Если после этих действий вы не смогли найти удаленные письма, рекомендуется обратиться в службу поддержки Mail.ru для получения дополнительной помощи и поддержки.
Пример создания фильтра
Давайте рассмотрим пример создания фильтра в почтовом ящике Mail.ru для перемещения писем от определенного отправителя в отдельную папку:
- Откройте настройки фильтрации. Найдите раздел настроек фильтрации. Обычно он расположен в меню настроек, которое обычно представлено иконкой шестеренки или значком профиля.
- Создайте новый фильтр. Нажмите на кнопку «Создать новый фильтр» или аналогичную опцию, чтобы начать создание нового фильтра.
- Настройте условия фильтрации. Введите условия фильтрации. Например, для того чтобы перемещать письма от определенного отправителя, укажите его адрес электронной почты в поле «От кого».
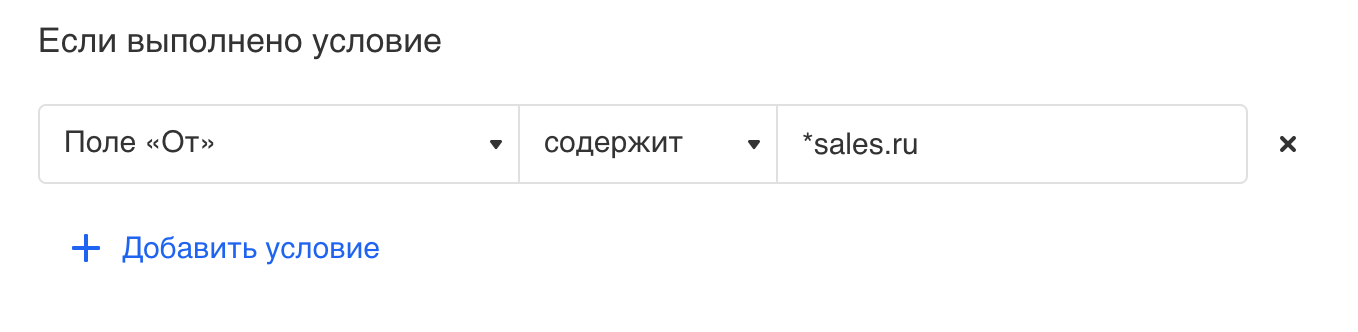
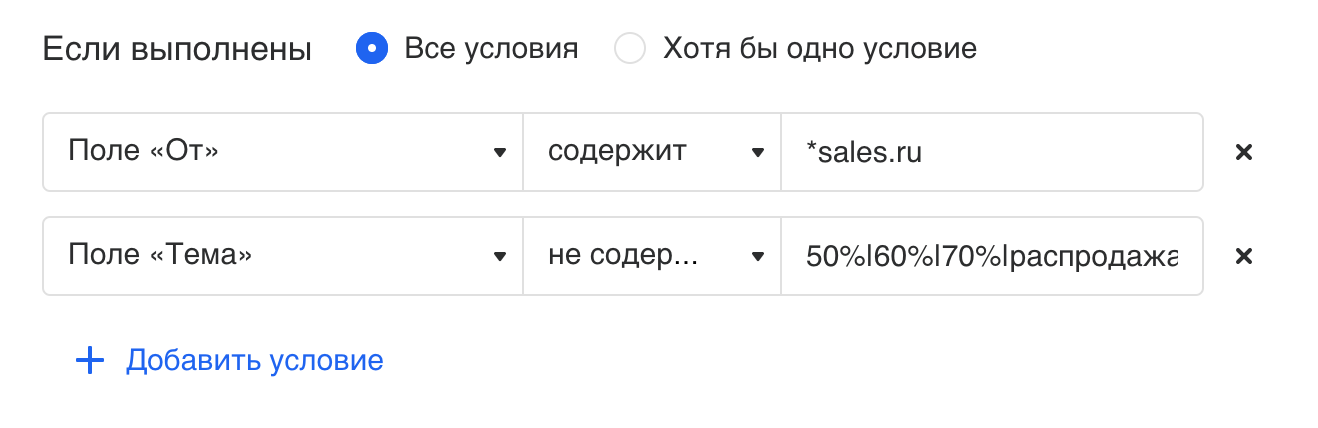
- Выберите действия. Выберите действие, которое должно быть выполнено с письмами, соответствующими условиям фильтрации. В нашем случае, выберем опцию «Поместить в папку» и укажем папку, куда мы хотим перемещать такие письма.
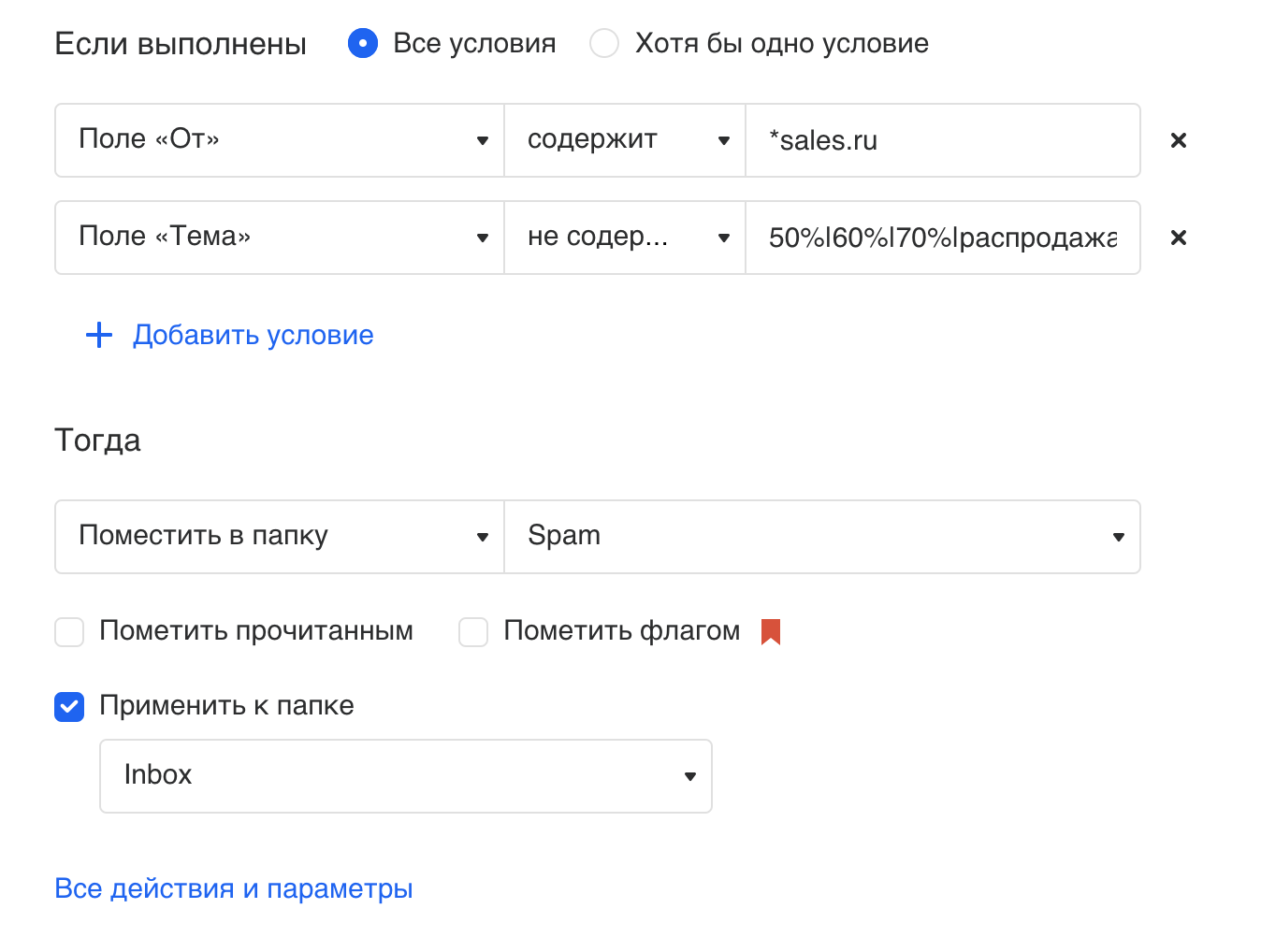
- Сохраните фильтр. Нажмите на кнопку «Сохранить» или «Применить», чтобы сохранить настройки фильтра.
Теперь созданный фильтр будет автоматически применяться к входящим сообщениям, соответствующим заданным условиям, и выполнять выбранное действие с такими письмами.
Читайте также:
Спам-фильтры электронной почты: что это и как работают
Спам-фильтр электронной почты Яндекса
Спам-фильтр электронной почты Gmail
Лучшие спам-фильтры для звонков – выбираем блокировщика для смартфонов Android и iOS
Лучшие спам-фильтры электронной почты: обзор Open sourse-решений
Настройка спам-фильтров электронных почт
Какой антивирус лучше: Касперский или Доктор веб
