Как создать резервную копию Windows 10
Содержание:
- Создание резервной копии Windows 10: основные шаги
- Простые инструкции для сохранения данных
- Резервная копия Windows: зачем это нужно?
- Почему регулярное резервное копирование важно для вашей системы
- Как выполнить полную резервную копию операционной системы Windows 10
- Шаги для сохранения всех данных и настроек операционной системы
- Сравнение различных подходов к созданию бэкапа системы
- Резервная копия диска Windows: защита ваших файлов
- Почему важно сохранять не только данные, но и диск операционной системы
- Вопрос-ответ
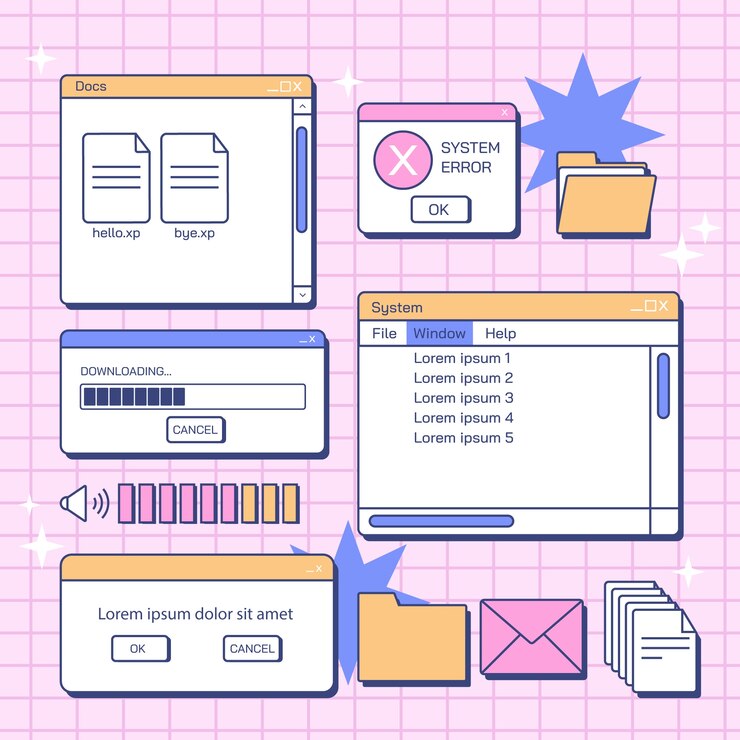 Сохранить целостность информации на вашем компьютере – это не только забота о безопасности данных, но и гарантия бесперебойной работы всей системы. Делая полную копию диска операционной системы Windows 10, вы запускаете процесс, который может спасти вас от потери важных файлов и сохранить функциональность вашего устройства.
Сохранить целостность информации на вашем компьютере – это не только забота о безопасности данных, но и гарантия бесперебойной работы всей системы. Делая полную копию диска операционной системы Windows 10, вы запускаете процесс, который может спасти вас от потери важных файлов и сохранить функциональность вашего устройства.
Процесс создания резервной копии Windows 10 может показаться сложным, однако благодаря простым инструкциям и доступным инструментам, вы сможете делать это регулярно, обеспечивая надежную защиту для вашей операционной системы.
В этой статье мы рассмотрим шаги, необходимые для скачивания и создания резервной копии Windows 10, чтобы вы могли быть уверены в сохранности ваших данных и спокойно продолжать работу с вашим компьютером.
Создание резервной копии Windows 10: основные шаги
- Запустить программу для создания резервных копий. В ОС Windows 10 уже предустановлены инструменты, позволяющие делать резервные копии, такие как "Резервное копирование и восстановление" или "История файлов".
- Выбрать тип резервной копии. Можно выбрать между созданием полной копии диска или только определенных файлов и папок.
- Определить место сохранения. Необходимо выбрать диск или сетевое хранилище, куда будет сохранена резервная копия.
- Настроить расписание копирования. Вы можете задать периодичность создания резервных копий, чтобы обеспечить регулярное обновление сохраненных данных.
- Начать процесс создания резервной копии. После всех настроек следует запустить процесс, который создаст полную копию вашей операционной системы.
Создание резервной копии Windows 10 - это важный шаг для обеспечения безопасности ваших данных и операционной системы. Правильно настроенная и регулярно обновляемая копия поможет вам восстановить работоспособность системы в случае ее повреждения или потери данных.
Простые инструкции для сохранения данных
Шаг 1: Определение необходимых данных для резервного копирования
Прежде чем начать процесс создания резервной копии, необходимо определить, какие данные вы хотите сохранить. Это могут быть ваши личные файлы, документы, фотографии, видео, а также системные настройки и данные приложений.
Шаг 2: Выбор метода резервного копирования
Существует несколько способов делать резервные копии данных на Windows 10. Вы можете использовать встроенные средства операционной системы, такие как "Резервное копирование и восстановление" или сторонние программы для создания копий диска.
- Для создания резервной копии системы Windows 10 можно воспользоваться инструментом "Создание резервной копии и восстановление" в разделе "Обновление и безопасность" в настройках компьютера.
- Для резервного копирования ваших личных файлов и папок можно использовать облачные сервисы, такие как Google Drive, Dropbox или OneDrive.
- Также можно создать образ диска с помощью специализированных программ, например, Acronis True Image или EaseUS Todo Backup.
Выбор метода зависит от ваших потребностей, предпочтений и уровня навыков.
Резервная копия Windows: зачем это нужно?
Представьте себе ситуацию: вы усиленно работаете за компьютером, заняты важными проектами или наслаждаетесь игрой, когда вдруг... неожиданный сбой операционной системы! Вся ваша информация, ваш труд, ваши файлы – все находится под угрозой. Вот здесь на сцену и выходит резервная копия операционной системы. Она, как надежный страж, готова сохранить полную копию вашего компьютера, позволяя вам спокойно работать или развлекаться, зная, что ваши данные защищены.
Безопасность и стабильность
Операционная система Windows 10, как и любая другая, подвержена различным рискам и угрозам. Вирусы, атаки хакеров, сбои в работе программного обеспечения – все это может привести к потере данных и даже к невозможности запуска системы. Создание резервной копии диска с Windows позволяет обеспечить безопасность и стабильность вашего компьютера, обеспечивая вас возможностью восстановления полной рабочей среды в случае необходимости.
Делать резервную копию операционной системы – значит защитить себя от потери данных, сохранить работоспособность компьютера в случае непредвиденных ситуаций и обеспечить себе спокойствие в работе и в повседневной жизни.
Почему регулярное резервное копирование важно для вашей системы
В современном мире компьютер стал неотъемлемой частью нашей повседневной жизни, основным инструментом работы и хранения важной информации. Важно понимать, что даже самые надежные системы могут подвергаться различным угрозам, будь то сбои оборудования, вирусы или человеческий фактор. Именно поэтому создание и регулярное обновление копий данных с диска стало необходимостью для сохранения целостности и доступности информации.
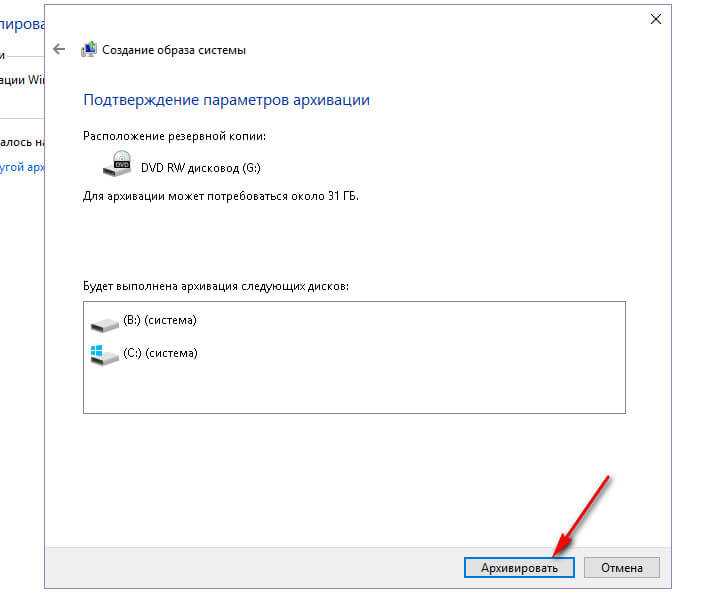
Защита от потери данных
Основная цель регулярного резервного копирования – обеспечить защиту данных от потери в случае непредвиденных ситуаций. Представьте, что ваш компьютер подвергся атаке вредоносного ПО или произошел сбой жесткого диска. Без резервной копии вы можете потерять ценную информацию, которая может быть невоспроизводима или требовать много времени и усилий для восстановления.
Поддержание производительности системы
Кроме того, регулярное создание копий также помогает поддерживать производительность вашей системы. При необходимости восстановления данных вы сможете быстро вернуться к рабочему состоянию, минимизировав простои и убытки, связанные с временным простоем компьютера. Это особенно важно для бизнеса, где даже небольшая задержка может привести к серьезным финансовым потерям.
Таким образом, регулярное резервное копирование – это не просто хорошая практика, а необходимость для обеспечения безопасности и надежности вашей системы.
Как выполнить полную резервную копию операционной системы Windows 10
Перед тем как приступить к созданию полной копии вашей операционной системы, убедитесь, что у вас достаточно свободного места на внешнем накопителе, таком как внешний жесткий диск или флэш-накопитель. После этого вы сможете запустить процесс создания резервной копии операционной системы Windows 10.
Для выполнения резервной копии операционной системы Windows 10 вам потребуется специальное программное обеспечение, которое позволит вам сделать полную копию вашего компьютера и сохранить ее на выбранном носителе. Вы можете скачать программу для создания резервной копии или воспользоваться встроенными средствами операционной системы.
После того как вы скачаете необходимое программное обеспечение или запустите встроенное приложение для создания резервной копии, следуйте инструкциям на экране, чтобы выполнить все необходимые действия. Обязательно укажите место, где вы хотите сохранить резервную копию, чтобы в дальнейшем легко было восстановить систему в случае необходимости.
Шаги для сохранения всех данных и настроек операционной системы
- Шаг 1: Подготовка к процессу. Прежде чем приступить к созданию резервной копии, убедитесь, что у вас достаточно свободного места на внешнем носителе, который будет использоваться для хранения резервной копии. Также вам потребуется скачать и установить специальное программное обеспечение для создания резервных копий, если оно не было установлено заранее.
- Шаг 2: Выбор метода создания копии. В зависимости от ваших предпочтений и требований, вы можете выбрать между созданием полной или инкрементальной резервной копии. При создании полной копии все данные и настройки будут сохранены, в то время как инкрементальная копия сохраняет только измененные данные с момента последнего создания копии.
- Шаг 3: Настройка программного обеспечения. После установки программы для создания резервных копий следует выполнить необходимые настройки, указав путь к диску, на котором будет сохранена копия, а также выбрав тип копии и расписание регулярного создания резервных копий.
- Шаг 4: Запуск процесса создания копии. После завершения настройки программы вы можете приступить к запуску процесса создания резервной копии. Убедитесь, что все приложения закрыты, и следуйте инструкциям программы, чтобы начать процесс создания копии.
- Шаг 5: Подтверждение завершения процесса. По завершении процесса создания копии убедитесь, что не возникло никаких ошибок или предупреждений. Проверьте созданную копию, чтобы убедиться, что все данные и настройки были успешно сохранены.
Следуя этим шагам, вы сможете сделать полную резервную копию вашей операционной системы Windows 10, сохраняя все данные и настройки вашего компьютера в безопасности.
Эффективные методы сохранения резервной копии Windows
Существует несколько подходов к созданию резервной копии диска и операционной системы Windows 10. От выбора программного обеспечения до определения наиболее удобного места для хранения резервной копии - каждый шаг важен для обеспечения надежной защиты данных. В данном разделе мы рассмотрим различные методы делания резервных копий, включая встроенные инструменты операционной системы, сторонние программы и облачные сервисы.
Сравнение различных подходов к созданию бэкапа системы
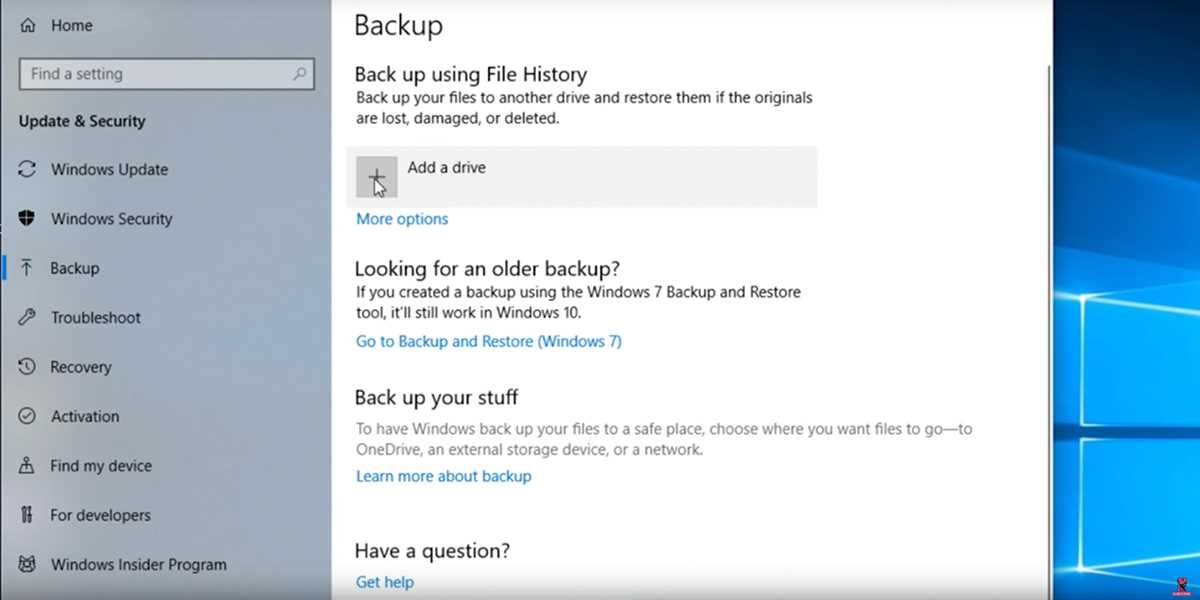
Использование встроенных средств Windows
Полную резервную копию системы Windows 10 можно создать с помощью встроенных средств операционной системы. Для этого не требуется скачивать дополнительное программное обеспечение или делать особые настройки. Windows предлагает ряд инструментов, таких как "Резервное копирование и восстановление", которые позволяют сохранить копию вашей системы на внешний диск или в облако.
Использование сторонних программ
Альтернативным подходом к созданию резервной копии Windows 10 является использование сторонних программных средств. Эти программы обычно предлагают более гибкие настройки и возможности, такие как создание резервных копий определенных файлов или папок, расписанием автоматических резервных копий и т. д. Некоторые из популярных программ в этой области включают Acronis True Image, EaseUS Todo Backup, и Paragon Backup & Recovery.
Резервная копия диска Windows: защита ваших файлов
Сохранение важных данных – залог спокойствия в случае непредвиденных ситуаций. Один из ключевых способов обеспечения безопасности информации на вашем компьютере под управлением операционной системы Windows 10 – создание полной резервной копии диска. В данном разделе мы рассмотрим процесс создания и хранения такой копии, а также важные моменты, на которые следует обратить внимание.
Преимущества полной резервной копии
- Защита от потери данных вследствие сбоев в работе операционной системы.
- Возможность быстрого восстановления системы и файлов в случае критических ошибок.
- Гарантия сохранности данных при обновлении или замене жесткого диска.
Создание полной резервной копии – необходимый шаг для обеспечения безопасности вашей информации. Ниже мы рассмотрим основные шаги по её созданию.
Шаги по созданию резервной копии диска Windows 10
- Выберите подходящее программное обеспечение для создания резервной копии, например, встроенный инструмент Windows Backup или сторонние программы, такие как Acronis True Image или EaseUS Todo Backup.
- Определите место для хранения копии – это может быть внешний жесткий диск, облачное хранилище или сетевой диск.
- Запустите выбранное приложение и следуйте инструкциям по созданию новой резервной копии.
- Укажите необходимые параметры, такие как тип резервной копии (полная или инкрементальная), расписание её создания и прочие настройки.
- Дождитесь завершения процесса создания копии и убедитесь в её успешном сохранении на выбранном носителе.
Скачать подходящее программное обеспечение для создания резервной копии диска Windows 10 можно на официальных сайтах разработчиков или через магазин приложений Windows.
Почему важно сохранять не только данные, но и диск операционной системы
Обеспечение полной работоспособности
Запустить компьютер после потери диска операционной системы невозможно без переустановки. Восстановление такого диска из полной резервной копии обеспечивает быстрое восстановление работы устройства, минимизируя простой и потенциальные потери продуктивности.
Защита от вирусов и вредоносного ПО
Сохранение полной копии диска операционной системы также помогает защитить компьютер от вирусов и вредоносного программного обеспечения. При обнаружении инфекции можно запустить компьютер с резервной копии и избежать повреждения основной системы, а затем принять меры по удалению вредоносных программ.
| Преимущества сохранения диска ОС | Подведение итогов |
|---|---|
| Быстрое восстановление работоспособности | Сохранение резервной копии диска операционной системы - важный шаг для обеспечения надежности компьютера и защиты от потерь данных. |
| Защита от вирусов и вредоносного ПО |
Вопрос-ответ
Как создать резервную копию Windows 10?
Чтобы создать резервную копию Windows 10, можно воспользоваться встроенным инструментом "Резервное копирование и восстановление". Для этого откройте Панель управления, выберите "Система и безопасность", затем "Резервное копирование и восстановление". Далее следуйте инструкциям мастера резервного копирования, выбрав нужные опции и место для сохранения резервной копии.
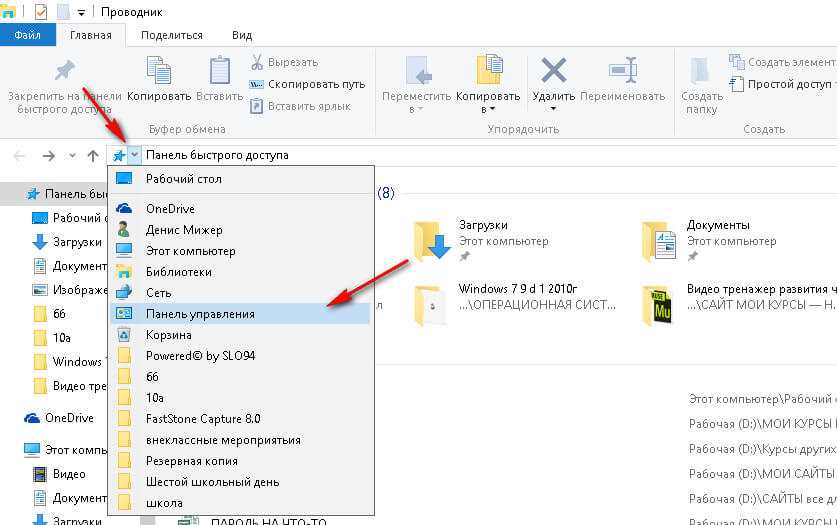
Как сделать резервную копию диска Windows 10?
Для создания резервной копии диска Windows 10 можно воспользоваться утилитой "Резервное копирование и восстановление". Подключите внешний накопитель с достаточным объемом памяти, откройте Панель управления, выберите "Система и безопасность", затем "Резервное копирование и восстановление". Далее выберите опцию "Создать образ системы" и следуйте инструкциям мастера.
Как запустить резервную копию Windows?
Для запуска резервной копии Windows, если вам нужно восстановить систему после сбоя, войдите в режим восстановления. Для этого подключите носитель с резервной копией или восстановите систему из образа на внутреннем диске (если такой создан). Затем перезагрузите компьютер и нажмите нужную клавишу (обычно это F11 или F12) для вызова меню выбора загрузки. В меню выберите носитель с резервной копией и следуйте инструкциям по восстановлению системы.
Как создать полную резервную копию Windows 10?
Для создания полной резервной копии Windows 10 используйте функцию "Создание образа системы". Откройте Панель управления, выберите "Система и безопасность", затем "Резервное копирование и восстановление". Далее выберите "Создать образ системы" и укажите место для сохранения образа, затем следуйте инструкциям мастера.
Как сохранить резервную копию Windows 10?
Чтобы сохранить резервную копию Windows 10, подключите внешний накопитель с достаточным объемом памяти и воспользуйтесь функцией "Резервное копирование и восстановление". Откройте Панель управления, выберите "Система и безопасность", затем "Резервное копирование и восстановление". Далее выберите опции резервного копирования и место для сохранения копии, и запустите процесс резервного копирования.
Как создать резервную копию Windows 10?
Для создания резервной копии Windows 10 вы можете воспользоваться встроенным инструментом резервного копирования - "Резервное копирование и восстановление" (File History). Для этого подключите внешний накопитель и перейдите в настройки Windows. В разделе "Обновление и безопасность" выберите "Резервное копирование" и настройте параметры копирования.
Как сделать резервную копию диска Windows 10?
Чтобы создать резервную копию диска Windows 10, можно воспользоваться программными средствами сторонних разработчиков или использовать встроенные инструменты. Для этого в Windows 10 существует функция "Создание образа системы", которая позволяет создать полную копию диска или раздела. Для этого откройте "Параметры" -> "Обновление и безопасность" -> "Резервное копирование" и выберите "Создание образа системы".
Читайте также:
– Очистка списков последних открытых файлов
– Отключение создания списков последних открытых файлов
– Как сделать бэкап Windows 10
– Как сделать бэкап Windows 10 на флешку
– Как сделать бэкап Windows 11
– Программы для бэкапа Windows 10
– Как удалить бэкап Windows 10
– Где Windows хранит резервные копии
– Как сделать резервную копию Windows 11
